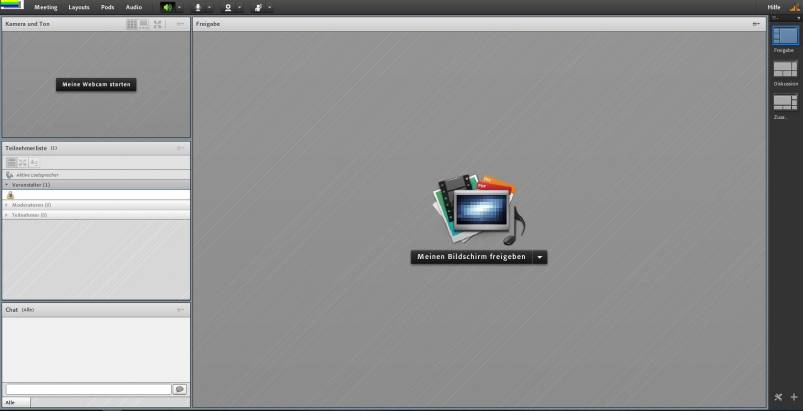Adobe Connect
Adobe Connect ist ein webbasiertes Kommunikationssystem, das es ermöglicht, online Konferenzen und Meetings - auch mit größeren Teilnehmerzahlen* - zu halten.
Für die Teilnahme an den Online-Meetings in Adobe Connect muss keine weitere Software seitens der Teilnehmenden installiert werden. Sessions sind für diese über HTML/Browser verfügbar. Ggf. müssen das Adobe Flashplayer/AdobeConnect Plug-In heruntergeladen und Einstellungen im Browser geändert werden. Als Veranstalter sollten Sie aber auf jeden Fall die Adobe-Connect-Anwendung nutzen. Diese finden Sie hier unter Meeting Applications for Adobe Connect.
* derzeit maximal 200 TN bei Einwegkommunikation, z.B. Lehrende/r hält Vortrag für Studierende, ohne Interaktion
** Teilnehmende sind hierbei Zuhörenden, ohne Möglichkeit der Interaktion in Form von Präsentation selbst weiterklicken oder eigene Webcam zuschalten.
Überblick
| Typ | Webanwendung |
| Aufwand | Mittel |
| Geeignet für | Präsentationen, Online Meetings, Virtual Classroom |
| Preis | kostenlos über das DFN |
| Sprache | Deutsch |
| Technische Voraussetzung | Internetanbindung, aktueller Browser, installierbare Anwendung (unter Windows und macOS), Headset/ Lautsprecher und Mikrofon, optional Webcam |
Nutzung über Moodle
Da die Verwendung des Plugins negative Auswirkungen auf die Performance des Moodle-Gesamtsystems hat, wird das Plugin ab dem 15. Juni2020 nicht mehr unterstützt.
Falls Sie Adobe Connect nutzen und z.B. Besprechungen bereits geplant haben bzw. ältere Aufzeichnungen verwenden, können Sie diese nach diesem Termin nur noch direkt über die Seite des DFN aufrufen und verwalten (siehe nachfolgender Abschnitt).
Zugang über DFN
Sie können sich auf https://webconf.vc.dfn.de/ anmelden und mit Hilfe von Adobe Connect ein eigenes Meeting starten. Eine detaillierte Anleitung für Angehörige der TH Nürnberg finden Sie hier oder nutzen Sie die Beschreibung vom DFN.
In der Verwaltungsübersicht des DFN haben Sie z.B. auch die Möglichkeit, Ihre bestehenden Aufzeichnungen in eine mp4-Datei umzuwandeln. Eine Anleitung finden Sie hier im Kapitel „Konvertieren und Downloaden von Aufzeichnungen in MP4- oder FLV-Format“. Des Weiteren können Sie direkt in der Verwaltungsübersicht des DFN die Teilnehmer einer bestehenden Besprechung / Aufzeichnung anpassen oder eine öffentlichen Link erstellen, mit dem Aufzeichnungen angesehen oder in Moodle verlinkt werden können.
Einsatzszenarien
- Desktop-Sharing: Teilen von Bildschirmoberflächen bzw. -Inhalten zur einfacheren Bewältigung von komplexen Anfragen zu moodle und E-Learning-Projekten
- Gemeinsames Arbeiten: Team- bzw. gruppengestützte Betreuung von Anfragen und Anliegen durch geschulte E-Tutoren
- Kommunikation: Multimediale/r Austausch, Synchronisation und Klärung von Fragen und Problemstellungen im bzw. durch das E-Tutorenteam
- Arbeitserleichterung: Webbasierte, interaktive und konferenzorientierte Zusammenarbeit in Echtzeit – unabhängig vom aktuellen Aufenthaltsort (Application Sharing)
- Vermittlung von Wissen: Online-Sprechstunden/-Schulungen/-Vorlesungen/-Tutorials (mit und ohne Webcam/ Desktop-Sharing)
- Archivierung: Aufzeichnen von Lösungswegen, Erklärungen sowie ganzer Lehrveranstaltungen
Tipps
- Gute deutschsprachige Einführungen gibt es (mit Gruß und Dank an Prof. Tobias Schmohl & Team) z.B. von der Hochschule Ostwestfalen-Lippe: Einrichtung, Nutzung als Moderator, Nutzung als Veranstalter
- Für erste Schritte zu Adobe Connect: https://webconf.vc.dfn.de/common/help/de/support/startmain.htm
- Einen Einblick zu Adobe Connect bieten Video-Tutorials: https://www.youtube.com/watch?v=Oyx_hutZtzA
- Sie können auch das Benutzerhandbuch nutzen, um sich über die verschiedenen Einsatzmöglichkeiten von Adobe Connect zu informieren.
- Veranstalter haben die Möglichkeit einzustellen, wer am Meeting teilnehmen kann. Als besonders nützlich eignet sich die Einstellung “Alle Personen, die die URL für das Meeting haben, dürfen den Raum betreten”. Entsprechend können alle, die über die URL/ den Link verfügen, am Meeting teilnehmen.
- Standardmäßig haben Teilnehmende keine Rechte Dateien hochzuladen. Allerdings können Veranstalter die Rollen und damit einhergehender Rechte der Teilnehmende anpassen. Dafür genügt ein Klick auf den Namen des entsprechenden Teilnehmenden, um die Einstellung vorzunehmen.
- Des öfteren gibt es Anfangsprobleme mit dem Headset. Häufig müssen erst die geeigneten Einstellungen gefunden werden (Siehe auch: Ton- und Videoeinrichtung ). Hier hilft es bewusst Zeit einzuplanen, damit alle Teilnehmenden passende Einstellungen finden können. Solange die Audio- und Video-Verbindung nicht funktioniert können Sie über die Chat-Funktion kommunizieren.
- Bei langsamer oder ruckelnder Verbindung empfiehlt es sich ein kleineres Videofenster zu verwenden oder die Webcam zu deaktivieren.
- Es kann sein, dass der Endzeitpunkt der Session bei den Einstellungen des Moodle-Plugin abgelaufen ist. Wenn das der Fall ist: Öffnen Sie die Einstellungen der Adobe Connect-Aktivität und verschieben Sie den Endzeitpunkt.