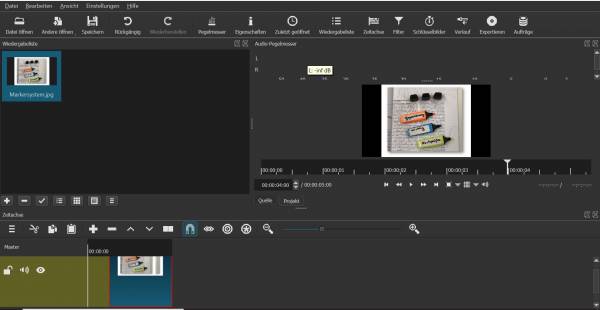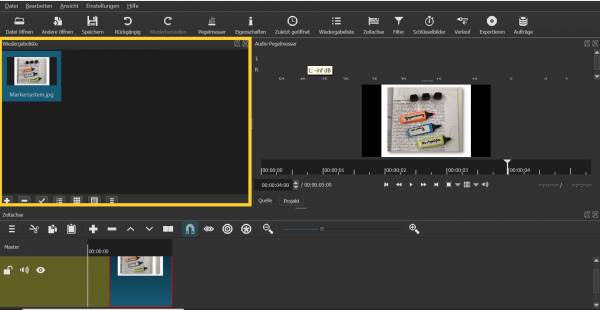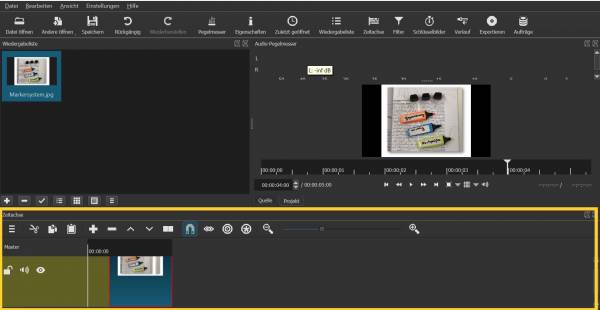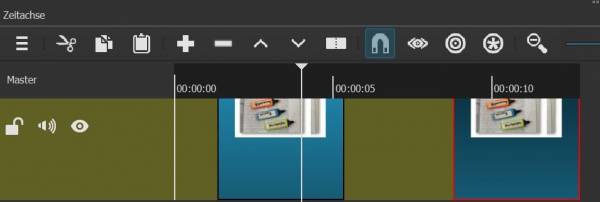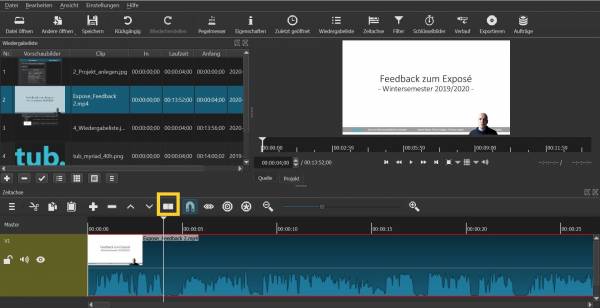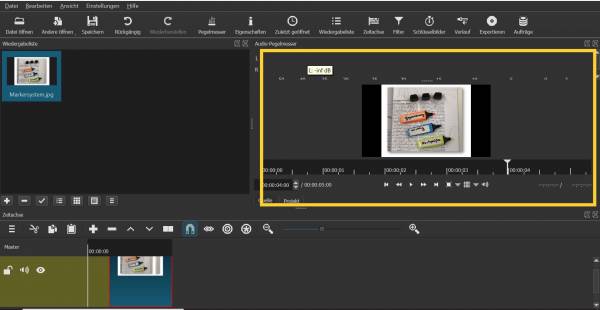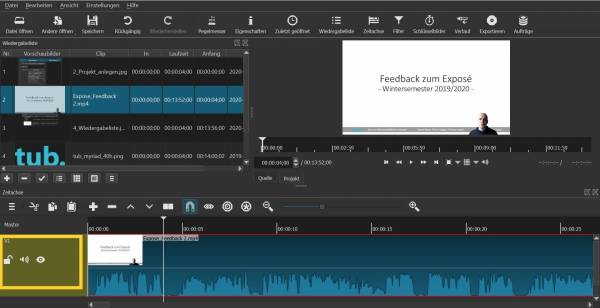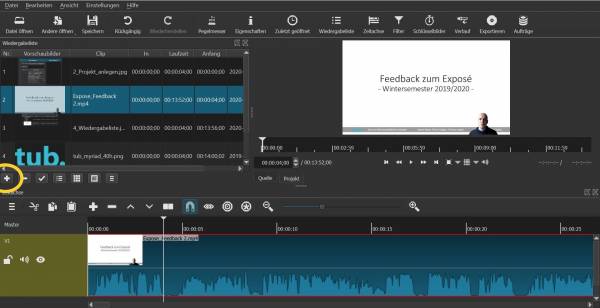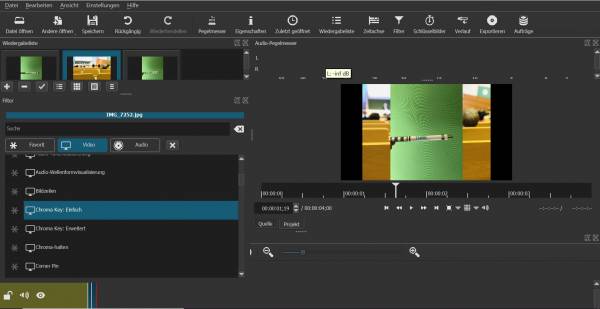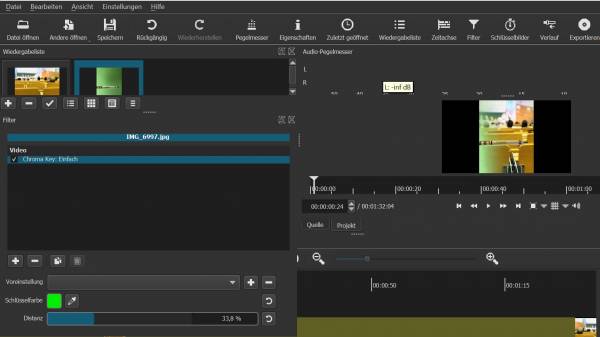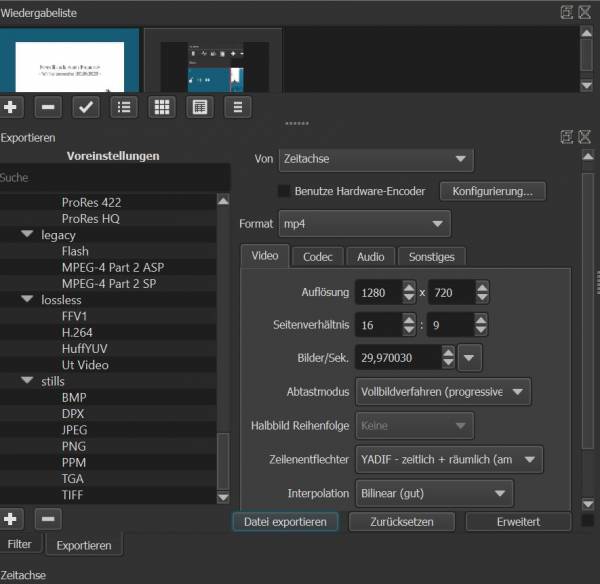Videos bearbeiten mit Shotcut
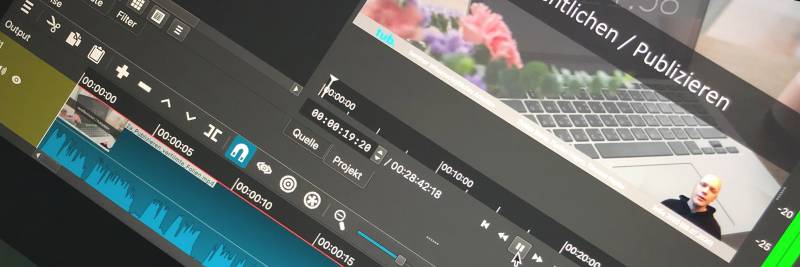
Kurzanleitung zu Shotcut - Videobearbeitung in 7 Schritten
In diesem Beitrag widmen wir uns einer Kurzanleitung zur Videobearbeitung mit der Open-Source-Anwendung Shotcut. Mit dieser können aufgenommene Videos zusammengefügt, gekürzt und mit mit Hilfe von Filtern um Zusatzinformationen angereichert.
Eine große Stärke von Shotcut ist die einfach und verständlich aufgebaute Oberfläche. Diese ist gerade für den Einstieg in Videobearbeitung bestens geeignet. Diese Simplizität ist natürlich auch ein großer Vorteil, wenn kein breites Spektrum an visuellen Effekten oder umfangreiche Einstellungsmöglichkeiten bei Parametern wie Farbwerten benötigt werden.
Diese Kurzanleitung basiert auf der Windows-Variante von Shotcut in der Version 20.04.12. Die Software ist aber auch für MAC- und Linux verfügbar.
alternative Video-Anleitung
Video Tutorial Shotcut für Einsteiger - Komplettanleitung (2020)
1. Die wesentlichen Fenster auswählen
Nach dem Start von Shotcut müssen wir uns zunächst für einen Projektnamen und einen Ablageort entscheiden. Nun werfen wir einen genaueren Blick auf die Oberfläche von Shotcut. Drei Fenster sind für den ersten Einstieg relevant:
- Wiedergabeliste (linke Seite)
- Zeitachse (Untere Fensterseite)
- Schaufenster/ Videofenster (rechte Seite)
Die wichtigsten Basisfenster sind die Wiedergabeliste, die Zeitachse und das Schau- bzw. Videofenster. Weitere Fenster lassen sich optional zuschalten.
2. Wiedergabeliste, Zeitleiste und "Schaufenster"
In der Wiedergabeliste (Playlist) befinden sich die Mediendateien, die wir in unserem Projekt zu einem neuen Video zusammenfügen wollen. Zu Beginn sollte das Fenster leer sein. Dateien lassen sich der Wiedergabeliste am einfachsten per Drag & Drop hinzufügen:
Die Wiedergabeliste bietet unterschiedliche Ansichtsoptionen für die zugefügten Dateien.
Nachdem wir die benötigten Dateien für unser Videoprojekt in der Wiedergabeliste abgelegt haben, wollen wir diese nun weiterbearbeiten. Dazu ziehen wir die jeweils benötigten Medien in unsere Zeitachse (untere Fensterseite).
Die Zeitachse besteht aus mehreren Spuren, in die Audio- und Videodateien eingefügt und beliebig angeordnet werden können.
Wenn wir mehrere Mediendateien auf die Zeitachse ziehen, so setzt Shotcut in der Regel grüne Platzhalter zwischen die einzelnen Medien. Diese können über Rechtsklick und Auswahl von „entfernen“ entfernt werden, wenn die einzelnen Dateien direkt miteinander verbunden werden sollen.
Die grünen Platzhalter auf der Timeline können per Rechtsklick und Auswahl von „entfernen“ beseitigt werden.
Soll ein auf der Timeline befindliches Video geteilt werden, so kann dies über Klick auf das - wie ein aufgeschlagenes Buch gestaltetes - Trennsymbol („An Abspielposition trennen“) realisiert werden. Somit lassen sich auch nicht benötigte Videobestandteile auf Wunsch entfernen (z.B. Denkpausen, nicht benötigtes Material und andere Unterbrechungen).
Clips können über das Buchsymbol an beliebigen Stellen getrennt werden.
Auf der Timeline befindliche Videos werden immer im rechts oben angeordneten Schaufenster abgespielt.
Die - auf der Timeline eingefügten - Medien werden im Schaufenster oben rechts dargestellt.
3. Zusätzliche Spuren anlegen
Soll eine Szene mit zusätzlichen Ton versehen werden, so kann dies an der linken Fensterseite und Rechtsklick auf „V1“ (Videospur 1) geschehen. Nun erscheinen Optionen wie „Audiospur hinzufügen“ oder auch „Videospur hinzufügen“ (u.a. erforderlich, wenn mit Greenscreenaufnahmen gearbeitet werden soll, siehe Punkt 4). Nach Klick auf die jeweilige Option wird die Zeitleiste um die entsprechende zusätzliche Spur erweitert. Die Auswahl von „Audiospur hinzufügen“ legt also beispielsweise die Spur „A1“ an.
Weitere Video- oder Audiospuren werden über Rechtsklick auf „V1“ erstellt.
4. Effektfilter
Auch wenn Eingangs die Simplizität durch Verzicht auf umfangreiche Effektbibliotheken angesprochen wurde, gibt es natürlich dennoch auch in Shotcut Effekte. Diese lassen sich über Auswahl von „Filter“ zuschalten. Dazu markieren wir zunächst auf der Zeitleiste die jeweilige Spur, klicken anschließend auf „Filter“, dann das „+“-Symbol um letztlich die gewünschten Audio-, Videofilter oder Textfilter zuzufügen. Mit letzteren lassen sich z.B. zusätzliche Anmerkungen (Links zu weiterführenden Ressourcen, Ergänzungen, Korrekturen und andere Hinweise) im Video unterbringen.
Über das Filtersymbol lassen sich zusätzliche Effekte erstellen.
Dazu muss nach Klick auf das Filtersymbol der gewünschte Effekt durch Klick auf das „+“-Symbol hinzugefügt werden.
5. Greenscreen mit Shotcut nutzen
Nachdem wir nun sowohl die Option zusätzlicher Spuren (siehe Punkt 3) als auch die Effektoptionen (siehe Punkt 4) kennengelernt haben, können wir mit Shotcut den Greenscreeneffekt nutzen. Haben wir uns oder Gegenstände also vor einer grünen Fläche gefilmt, so lässt sich der Hintergrund dieser Aufnahme ersetzen.
Dazu nehmen ziehen wir das Greenscreenvideo auf die Timeline. Nun legen wir eine neue Videospur an. Auf diese können wir ein ein Foto oder Video ziehen. Haben wir zwei Spuren, so muss Folgendes sichergestellt werden:
- Die Greenscreendatei muss in die zweite Videospur eingefügt werden;
- Im Anschluss klicken wir das Greenscreenvideo auf der Timeline an - dieses sollte durch eine farbliche Umrandung des Videos auf der Timeline bestätigt werden;
- Nun klicken wir in der Symbolleiste (oberer Bildschirmrand) auf das „Filter“-Symbol;
- Die Filter sind aktiviert, im dazugehörigen Fenster fügen wir nach Klick auf „+“ über die Textsuche oder Auswahl der Videofilter den „Chroma Key“-Effekt zu;
Der Greenscreeneffekt sollte nun aktiv sein. Sind noch grüne Ränder zu erkennen, so lassen sich Anpassungen über die Greenscreen-Filteroptionen vornehmen.
Die Greenscreenaufnahmen lassen sich in Shotcut mit anderen Aufnahmen kombinieren.
Dazu brauchen wir neben der Greenscreenaufnahme eine weitere Aufnahme (Foto oder Video).
Vor Aktivierung der Chromaoption liegen die Medien übereinander.
Beide Medien werden per Chromaeffekt miteinander „verbunden“. Über die Option „Distanz“ kann der Effekt optimiert werden.
6. Speichern, Speichern, Speichern und Export des Videoprojektes
Bei der Nutzung von Shotcut empfiehlt es sich grundsätzlich häufig zu speichern. Unserer Erfahrung nach ist die Performance bei Nutzung von 3-4 Spuren sehr gut. Allerdings kann es auch hier bereits ab und an zu Programmabstürzen kommen. Wurde nicht gespeichert geht unter Umständen mühsame Arbeit verloren.
Der Export in Shotcut ist über die Option „Exportieren“ in der Symbolleiste in zahlreiche Formate wie mp4, mv4, avi, flv oder webm möglich. Hier gibt es auch weitere Audio- und Codec-Optionen.
Shotcut bietet zahlreiche Export-Optionen.
Schritt 7 - Medien teilen
An der TH Nürnberg gibt es verschiedene Plattformen, die das teilen und verwenden von Lehrmaterialien ermöglichen. Eine Übersicht der Plattformen vergleicht und zeigt die Unterschiede bezüglich Dateiformaten, Dateigrößenlimits und mehr.-
Als zentrales Lernmanagementsystem wird Moodle verwendet. Ausführliche Anleitungen und Hilfestellung zu Moodle bietet das Blended Learning Team hier im Wiki an.
Mit der Plattform THN Mediasharing steht den Lehrenden der TH Nürnberg eine Plattform zum Bereitstellen und Teilen von Materialien für die Lehre in Form von Videos und anderen Formaten zur Verfügung. Mehr Infos zu THN Mediasharing.
Die FAUbox ist ein Angebot des Regionalen RechenZentrum Erlangen (RRZE) und dient als einfacher Datenaustausch. Informationen zur Benutzung der FAUbox stellt die Zentrale IT zur Verfügung.
Wie tausche ich mich über digitale Lehrinhalte aus?
In unserem Austauschraum wollen wir die Intelligenz des Schwarms - also der Menschen dieser Hochschule - nutzen. Die Foren sollen Sie bei einer gemeinschaftlichen Weiterentwicklung der Lehre an unserer Hochschule unterstützen. Nutzen Sie das Forum gern auch als „Kontaktbörse“, um sich über andere Kanäle weiter zu vernetzen.
zum Austausch-Forum "Austausch Lehre"
direkt zum Bereich "Screencasts und andere digitale Lernmaterialien" im Forum
Lizenz
Weiternutzung als OER ausdrücklich erlaubt: Dieses Werk und dessen Inhalte sind lizenziert unter "Kurzanleitung zu Shotcut – Videobearbeitung in 6 Schritten" von Florian Hagen, Lizenz: CC BY 4.0
Weiteres
Haben Sie bereits Erfahrung mit Shotcut, Fragen zur Kurzanleitung oder weitere Empfehlungen für die Videobearbeitung hinsichtlich Lehre und Lernen? Teilen Sie es uns gerne im Kommentarfeld mit!