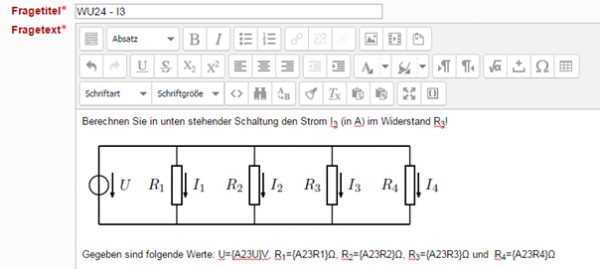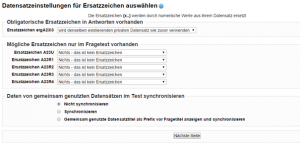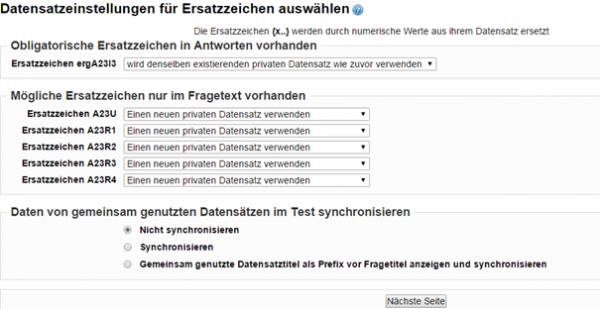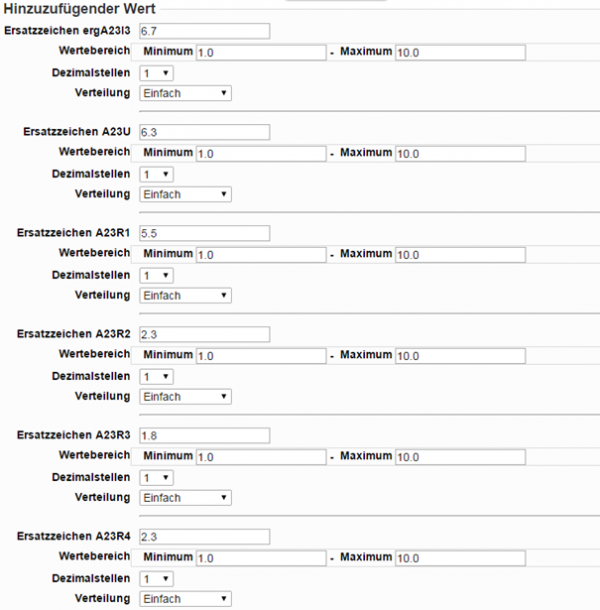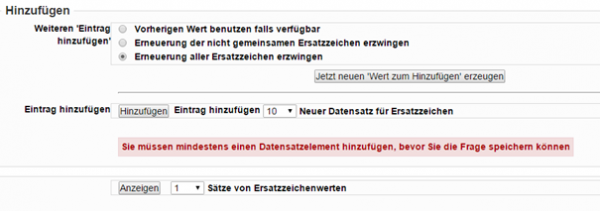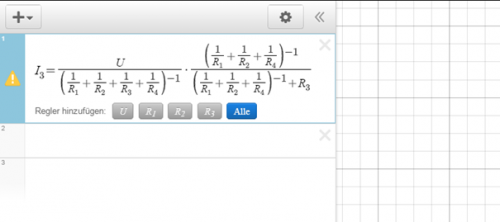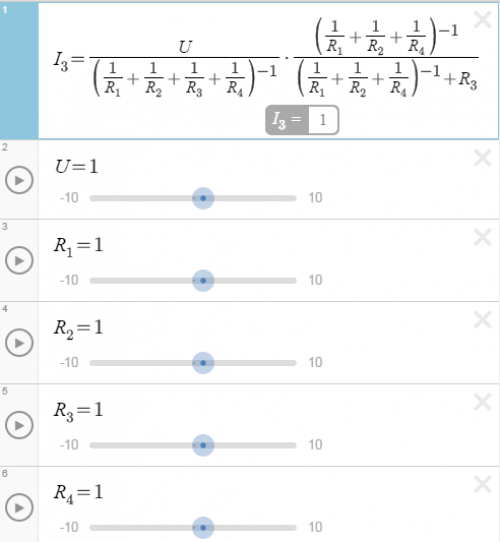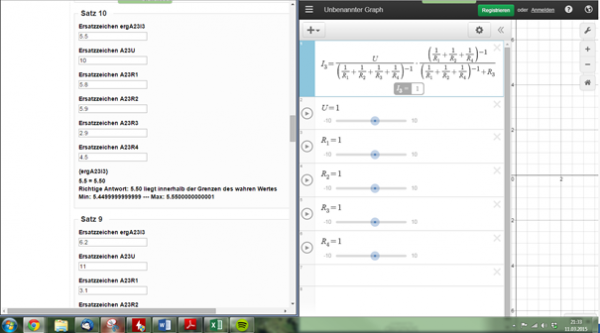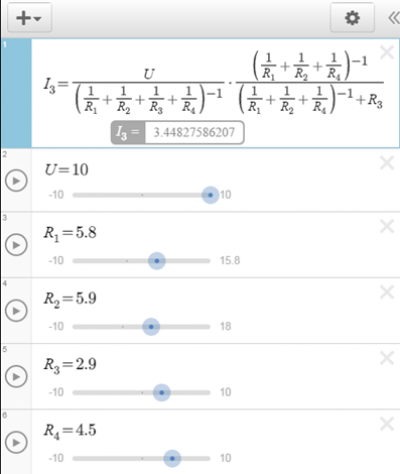“Berechne” Aufgaben in Moodle leicht gemacht
Abstract: Diese Anleitung zeigt Ihnen Schritt für Schritt wie Sie in Moodle mit Einsatz von Desmos, komplexe „berechnete Fragen“ erstellen können. Dieser Fragetyp ermöglicht es Ihnen Rechenaufgaben mit Platzhaltern zu versehen, die von Moodle dann durch später Zahlen ersetzt werden.
Einleitung Oft wollen Nutzer*innen, die sich bereits intensiver mit Moodle beschäftigt haben, früher oder später interaktive Elemente. Moodle bietet hierfür in der Aktivität Test schöne Aufgabentypen, wie zum Beispiel die Multiple Choice (MC) Fragen, die eher das Verständnis eines Themas prüfen. Aber auch Wahr-Falsch Fragen, die eigentlich eher eine Sonderform der MC-Fragen sind. Eine weitere Möglichkeit das Verständnis zu prüfen, ist der klassische Lückentext. Leider ist dieser in Moodle doch nicht so “klassisch”, wie man es gerne hätte, aber es gibt einen schönen Editor, der einem die doch eher kryptischen Eingabesyntax erleichtert. Aber wie sieht es eigentlich mit Rechenaufgaben aus? Hier bietet Moodle einige Funktionen, unter anderem den Aufgabentyp “Berechnet”. Dieser ist unrühmlich bekannt dafür, unübersichtlich zu sein und durch die zahlreichen Konfigurationsmöglichkeiten Schrecken auszulösen. Selbst wenn man sich eine Weile mit diesem Aufgabentyp beschäftigt hat, kommt man früher oder später an einen Punkt, bei dem plötzlich nur noch Fehler auftauchen, da es scheinbar regelrecht zu Interferenzen unter den einzelnen Aufgaben innerhalb der Kategorie kommt.
Dieses Tutorial zeigt Ihnen eine einfache und garantiert funktionierende Herangehensweise, mit der Sie ohne große Kenntnisse ans Ziel kommen - nämlich Ihre Tests um diesen Aufgabentyp zu erweitern. Mir ist bewusst, dass die folgenden Schritte nicht von den Moodle-Entwickler*innen vorgesehen wurden, allerdings habe ich mit dieser Methode gute Erfahrungen gemacht und ich würde sie gerne teilen.
Im Folgenden gibt es im Grunde genommen zwei wichtige Regeln, die sich komplett durch die einzelnen Schritte ziehen und an die man sich halten sollte.
Regel 1: Tippfehler vermeiden. Es kann nämlich vorkommen, dass sich unschöne Fehler ergeben und diese nur schwer zu beheben sind.
Regel 2: Immer versuchen, Private Datensätze zu verwenden. Dies erleichtern das Handling der einzelnen Aufgaben, falls man nachträglich Änderungen vornehmen muss.
Auf die Bedeutung der Regeln gehe ich später genauer ein.
Hinweis: Einstellungen, die in den folgenden Schritten nicht erläutert werden, sollten Sie einfach überspringen.
Die Schritte
Schritt 1: Frage erstellen Man wähle in der Fragensammlung unter “Neue Frage erstellen” den Aufgabentyp “Berechne”.
Schritt 2: Fragetitel und Fragetext Im “Fragetitel” kann nun der Titel der Aufgabe gewählt werden. Dieser dient der internen Organisation im Fragenpool und hilft bei der Identifikation der Frage. Weiter geht es nun im Fragetext: dieser kann frei erstellt werden und ohne Probleme mit Bildern oder Grafiken erweitert werden, wie diese Abbildung zeigt:
Im unteren Teil der Abbildung finden Sie kryptische Bezeichnungen wie U={A23U} usw. Es handelt sich hierbei um sog. Ersatzzeichen, die später, wenn die Aufgabe von Teilnehmer*innen bearbeitet wird, mit zufällig Werten aus einem Datensatz (dazu später mehr) gewählt werden. Es handelt sich hierbei um nichts anderes als Variablen, die erst bei der Nutzung der Aufgabe einen Wert bekommen, wie z.B U=12V. Es empfiehlt sich, einmalige und eindeutige Bezeichnung für die Ersatzzeichen zu verwenden. So entspricht im Beispiel {A23R1} dem Widerstand R1 in Aufgabe 23. Durch eine solche Bezeichnung wird vermieden, dass Moodle Ersatzzeichen als gemeinsame Ersatzzeichen erkennt und sich die Datensätze vermischen (siehe Regel 2). Außerdem müssen Ersatzzeichen immer mit einem Buchstaben beginnen, damit Moodle diese als solche erkennt. Vorsicht ist auch geboten bei dem Einfügen von Ersatzzeichen in den Aufgabentext via Copy und Paste, da nach meiner Erfahrung hier Fehler entstehen können. Fazit: Die Ersatzzeichen immer neu hinschreiben! Aber selbst das ist halb so wild, da man dies nur einmal machen muss und dann nie wieder.
Schritt 3: Die Antwortformel Die Antwortformel ist das eigentliche Herzstück der Aufgabe, das über die Richtigkeit der Lösung entscheidet. Da die Eingabe der Formel in eine Zeile passen muss, ist es denkbar schwierig, große und umfangreiche Formeln einzugeben. Erfahrungsgemäß ist die Antwortformel eine typische Fehlerquelle, da es nicht nur schwer ist, riesige Formeln in eine Zeile zu stopfen, sondern es kommt zum Teil auch zu Fehlern, die mit Toleranzen, Wertebereichen und gültigen Ziffern wechselwirken. Wir machen uns das Leben allerdings leicht und setzen eine “Antwortvariable” ein, der wir später manuell das richtige Ergebnis zuweisen. Auch hier gilt: Keine Panik vor langen Variablen, weil man diese nur einmal eingeben muss und dann nicht mehr.
Hier sollte die Antwortvariable ebenso eindeutig identifizierbar sein. (Hier Ergebnis Strom I3 in Aufgabe 23)
Schritt 4: Bewertung
Stellen Sie die Bewertung auf 100%:
Schritt 5: Toleranz Es empfiehlt sich, die “nominelle” Toleranz zu wählen. Der entsprechende Wert muss jedoch für jede Aufgabe individuell abgewogen werden. Falls man sich erst später für einen geeigneten Wert entscheiden möchte, ist das auch kein Problem, denn das ist nach Fertigstellung der Aufgabe jederzeit möglich.
Manchmal ist es auch notwendig Nachkommastellen auszuwählen. Auch das ist später möglich.
Schritt 6: Datensatzeinstellungen Jetzt kommt der wichtigste Schritt! Und hier muss man Besonders auf Regel 1 und Regel 2 achten! Es sollte folgendes Bild erscheinen:
Falls dieses nicht so aussehen sollte, klicken Sie auf die nächste Seite und dann auf “Änderung Speichern”. Anschließend bearbeiten Sie die Aufgabe erneut und suchen den Fehler. Wie man sehen kann wurden die Ersatzzeichen in zwei Kategorien eingeteilt. Nämlich die, die in der Antwortformel vorkommen, und die im Fragetext. Regel 2 beachten und folgende Einstellungen vornehmen:
Die Einstellung für die Antwortformel belassen und „Einen neuen privaten Datensatz verwenden“ für die Fragetext-Ersatzzeichen wählen. Dann auf „nächste Seite“
Schritt 7: Datensätze generieren Nun geht es darum, die Einstellungen für das Generieren des Datensatzes vorzunehmen. Es sollte in etwa (mit anderen Werten) dieses Bild erscheinen.
Falls man nun möchte, dass z.B die Spannung nur im Intervall von 10 bis 12V in ganzen Schritten (also 10 , 11, 12) im Datensatz vorkommt wählt man diese Einstellung so:
Die Werte, die neben dem Ersatzzeichen stehen, spielen keine Rolle (hier 6.3). Sie dienen nur zu Demonstrationszwecken für die Toleranz. Das Erstellen der Datensätze folgt im nächsten Schritt
Schritt 8: Erneuerung der Ersatzzeichen erzwingen Jetzt erzeugen wir den Datensatz mit folgenden Einstellungen. Auch hier unbedingt Regel 1 beachten!
Anschließend mit „Hinzufügen“ bestätigen.
Schritt 9: Ersatzzeichen anzeigen und prüfen Wenn man das getan hat, lädt die Seite neu, und unten ist der „Satz 10“ zu erkennen. Das ist das 10te Element aus unserem 10 Elemente großen Datensatz. Da wir in jedem unserer Datensätze die Ergebnisse in „ergA23I3“ eingeben wollen, wählen wir
Und bestätigen mit „Anzeigen“.
Schritt 10: Ergebnisse ausrechnen Jetzt kommt der mühsame Teil. Jetzt muss für jede Werte-Kombination das Ergebnis ausgerechnet werden. Zunächst muss eine allgemeine Formel für das Ergebnis hergeleitet werden. Jetzt gilt es, die einzelnen Ergebniswerte auszurechnen. Aber auch hier habe ich einen Tipp: Wenn man die Formel nun hat, wechselt man zur Seite von Desmos und weiter auf „Launch Calculator“
Schritt 11: Die Formel erstellen Nun gibt man bei der ersten Position die entsprechende Formel ein. Hier kann auch mit Copy und Paste gearbeitet werden. In etwa sollte das Ganze so aussehen.
Anschließend drückt man auf „Alle“, um alle Parameter anzuzeigen.
Nun sollte das Ganze so aussehen:
Schritt 12: Wieder zu Moodle wechseln Jetzt wechseln wir wieder zu unserer “Berechnet”-Aufgabe und legen die Fenster so hin, dass wir Moodle und Desmos auf dem Bildschirm haben. Ungefähr so:
Schritt 13: Werte in Desmos ändern Jetzt geht es darum, die Werte in Desmos nach und nach zu ändern. Dabei sollte man einen Finger auf der „Tabulator“-Taste haben, und einen auf der „Punkt”-Taste. Desmos unterstützt nur die amerikanische Schreibweise für die Dezimaldarstellung. Also 3.14 anstatt 3,14. Hinweis: Die Paramter sollten in der gleichen Reihenfolge sein wie im Datensatz, da man so gemütlich mit der Tab-Taste die Werte einzeln eingeben kann. Nun wählt man rechts den entsprechenen Parameter, gibt den Wert ein (mit Punkt für Dezimalzahlen) und wechselt anschließend den Paramter mit der Tab Taste. Das ist die schnellste Möglichkeit.
Ich empfehle Desmos aus folgenden Gründen:
- Man kann die Ergebnisformel grafisch sehr schön erkennen, im Gegensatz zu Excel
- Man kann schön und bequem mit der Tab-Taste die Parameter wechseln
- Die Eingabe der Formel geschieht sehr intuitiv (z.B mit / für Brüche oder ^ für Potenzen, sogar Indizes sind sehr einfach darstellbar)
- Man kann Formeln speichern
- Es ist kostenlos
Möchte man jedoch mit komplexen Zahlen rechnen, empfehle ich den Einsatz von MatLab.
Schritt 14: Wenn man das getan hat, erhält man folgendes Bild:
Schritt 15: Daten aus Desmos in den Datensatz übertragen Jetzt kann man via Copy und Paste das Ergebnis in den Datensatz einfügen. Regel Nr 1 beachten!
Schritt 16: Speichern Abschließend mit „Änderung speichern“ die Aufgabe fertigstellen.