Teilnehmer*innen in Gruppen einteilen
Für Lehrveranstaltungen, bei denen in Gruppen gearbeitet wird, kann es sinnvoll sein, diese Gruppen auch in Moodle abzubilden. Lehrende können Teilnehmer*innen in Ihrem gesamten Kurs oder auch in einzelnen Aktivitäten in Gruppen einteilen. In beiden Fällen müssen Sie zunächst die entsprechenden Gruppen anlegen, bevor Sie diese auf Ihren Kurs/ Ihre Aktivitäten anwenden können.
Gruppen anlegen
- Wählen Sie zunächst den Kurs aus, für den Sie Gruppen anlegen möchten.
- Schalten Sie anschließend den Bearbeitungsmodus Ihres Kurses über den Schalter
Bearbeitenin der rechten oberen Ecke an. - Wählen Sie nun in der horizontalen Kursnavigation
Teilnehmer/Innenund klicken Sie im Dropdown-Menü aufGruppen. - Nun gibt es vier Varianten wie Teilnehmende den Gruppen zugeordnet werden. Wählen Sie die für Ihr Szenario passende Variante und folgen Sie der weiteren Beschreibung.
![]() A. Gruppenwahl durch die Studierenden
A. Gruppenwahl durch die Studierenden
![]() B. Automatische Gruppeneinteilung
B. Automatische Gruppeneinteilung
![]() C. Manuelle Gruppeneinteilung durch den*die Dozent*in
C. Manuelle Gruppeneinteilung durch den*die Dozent*in
![]() D. Gruppenzuordnung durch individuelle Einschreibeschlüssel
D. Gruppenzuordnung durch individuelle Einschreibeschlüssel
A. Gruppenwahl durch die Studierenden
- Klicken Sie unter dem Gruppenfenster auf
Gruppe anlegen. - Vergeben Sie einen aussagekräftigen
Gruppennamensowie eineGruppenbeschreibung. Klicken Sie anschließend aufÄnderungen speichern. - Nun sehen Sie, dass im linken Textfeld eine Gruppe erstellt wurde. Wiederholen Sie den Schritt beliebig oft. Je nachdem wie viele Gruppen Sie benötigen.
- Haben Sie erfolgreich die gewünschten Gruppen erstellt, klicken Sie wieder auf Ihren Kurs für den Sie die Gruppeneinteilung durchführen möchten.
- Folgen Sie nun der Anleitung zur Gruppenwahl.
B. Automatische Gruppeneinteilung
- Klicken Sie unter dem Gruppenfenster auf
Gruppen automatisch anlegen. - Vergeben Sie ein aussagekräftiges
Namenschema. Das Symbol '@' erzeugt Gruppen mit einer alphabetische Gliederung (max. 26 Gruppen). Das Symbol '#' erzeugt Gruppen mit einer Nummerierung. - Wählen Sie außerdem unter
Kriterien für automatisches Anlegennach welchem Kriterium Sie die Gruppeneinteilung vornehmen möchten. - Nehmen Sie die restlichen Einstellungsmöglichkeiten nach Ihren Anforderungen vor und klicken Sie abschließend auf
Speichern.
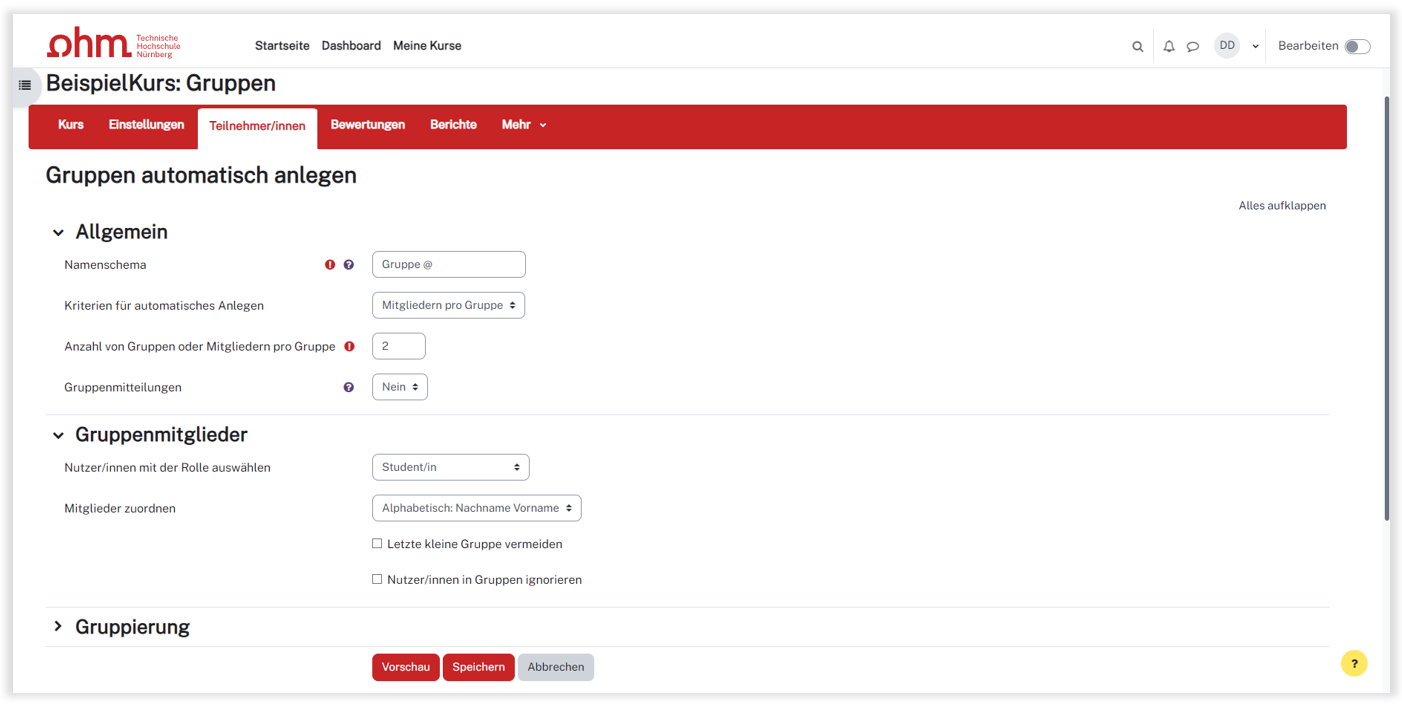 In diesem Beispiel kreieren Sie Gruppen mit alphabetischer Gliederung und je 2 Mitgliedern pro Gruppe, welche auch alphabetisch(nach Nachnamen) eingeteilt werden.
In diesem Beispiel kreieren Sie Gruppen mit alphabetischer Gliederung und je 2 Mitgliedern pro Gruppe, welche auch alphabetisch(nach Nachnamen) eingeteilt werden.
C. Manuelle Gruppeneinteilung durch den*die Dozent*in
- Klicken Sie unter dem Gruppenfenster auf
Gruppe anlegen. - Vergeben Sie einen aussagekräftigen
Gruppennamensowie eineGruppenbeschreibung. Klicken Sie anschließend aufÄnderungen speichern. - Nun sehen Sie, dass im linken Textfeld eine Gruppe erstellt wurde. Wiederholen Sie den Schritt beliebig oft. Je nachdem wie viele Gruppen Sie benötigen.
- Sie können schließend unter dem Punkt
Nutzer/innen verwaltenStudierende des Kurses selbst in verschiedene Gruppen aufteilen. - Klicken Sie die gewünschten Studierenden des Kurses an und klicken anschließend auf
Hinzufügen. - Nun sehen Sie, dass Sie der Gruppe X Mitglieder hinzugefügt haben. Klicken Sie anschließend unten im Bild auf
Zurück zu Gruppenum wieder in die Gruppenübersicht zu gelangen.
D. Gruppenzuordnung durch individuelle Einschreibeschlüssel
- Klicken Sie unter dem Gruppenfenster auf
Gruppe anlegen. - Vergeben Sie einen aussagekräftigen
Gruppennamen, eineGruppenbeschreibungsowie einen individuellenEinschreibeschlüssel. - Klicken Sie anschließend auf
Änderungen speichern. - Abschließend müssen Sie die Selbsteinschreibung aktivieren und ein kursübergreifenden Einschreibeschlüssel festlegen. Diesen geben Sie jedoch nicht an die Studierenden weiter, sondern lediglich den Einschreibeschlüssel den Sie für die gewünschte Gruppe festgelegt haben.
Gruppen anwenden
Die Anwendung der Gruppen kann auf unterschiedlichen Ebenen eingerichtet werden:
![]() A. Für den gesamten Kurs
A. Für den gesamten Kurs
![]() B. Für einzelne Aktivitäten des Kurses
B. Für einzelne Aktivitäten des Kurses
In beiden Fällen haben Sie die Wahl zwischen drei Gruppenmodi:
Keine Gruppen:Es gibt keine Gruppen im Kurs, jeder gehört zur Gesamtgruppe.Getrennte Gruppen:Jede Gruppe sieht nur die Mitglieder der eigenen Gruppe. Die anderen Gruppen (und deren Aktivitäten, z.B. Forenbeiträge oder Wikieinträge) sind unsichtbar.Sichtbare Gruppen:Jede Gruppe arbeitet für sich, sieht jedoch die Mitglieder der anderen Gruppen (und deren Aktivitäten, aber nur mit Lese-Zugriff).
A. Für den gesamten Kurs
Navigieren Sie in Ihrem Kurs in den Reiter Einstellungen. Dort finden Sie einen Abschnitt Gruppen, wo Sie den gewünschten Gruppenmodus auswählen können.
B. Für einzelne Aktivitäten des Kurses
Bei jeder gewünschten Aktivität können Sie über das Hamburger-Menü die Einstellungen bearbeiten. In dem Abschnitt Weitere Einstellungen können sie den Gruppenmodus festlegen. Außerdem kann über den Abschnitt Voraussetzungen die Freigabe für einzelne Gruppen gesteuert werden.
Eine Anleitung, wie Sie: