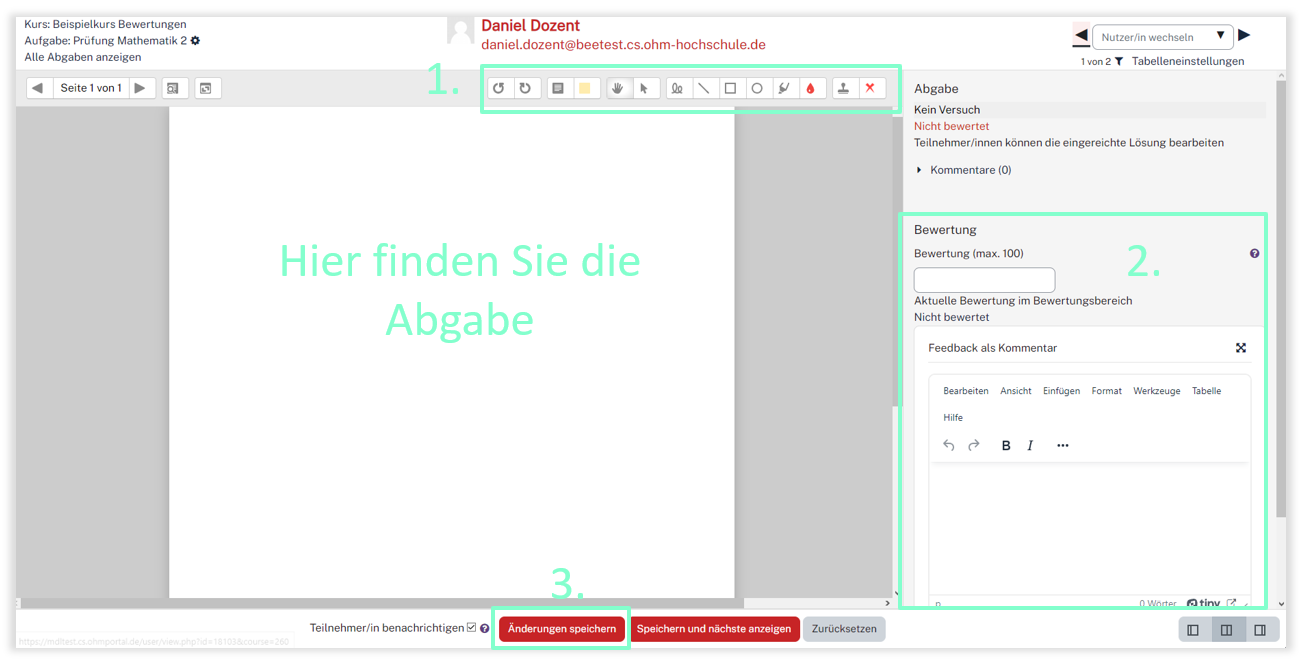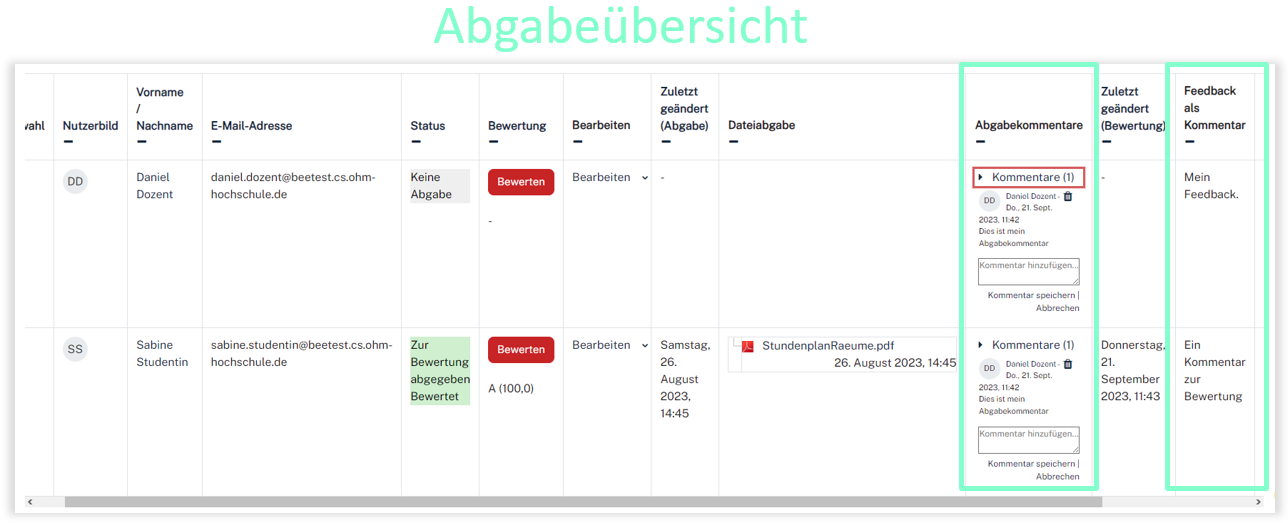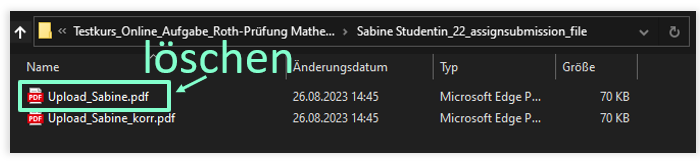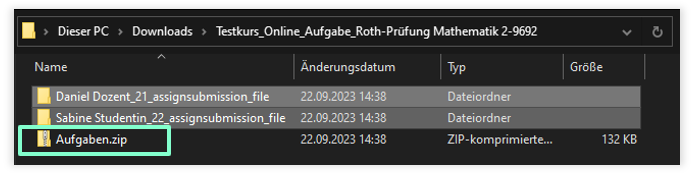Aufgabe bewerten
Nachdem Sie eine Aufgabe erstellt und die Kursteilnehmer*innen ihre Lösungen abgegeben haben, können Sie diese bewerten.
Allgemeine Einstellungen
Für das Bewerten der Einreichungen haben Sie zwei Möglichkeiten:
- Direkt in Moodle korrigieren: Hierfür klicken Sie in den Einstellungen der Aufgabe unter Feedback-Typen auf
Anmerkungen im PDF - lokal auf Ihrem Rechner bearbeiten: Für das lokale Bearbeiten wählen Sie in den gleichen Einstellungen
Feedbackdateien
Abgabenübersicht
Für die Abgabenübersicht wechseln Sie in die Aufgabe zurück und klicken dort auf „Alle Abgaben anzeigen“. 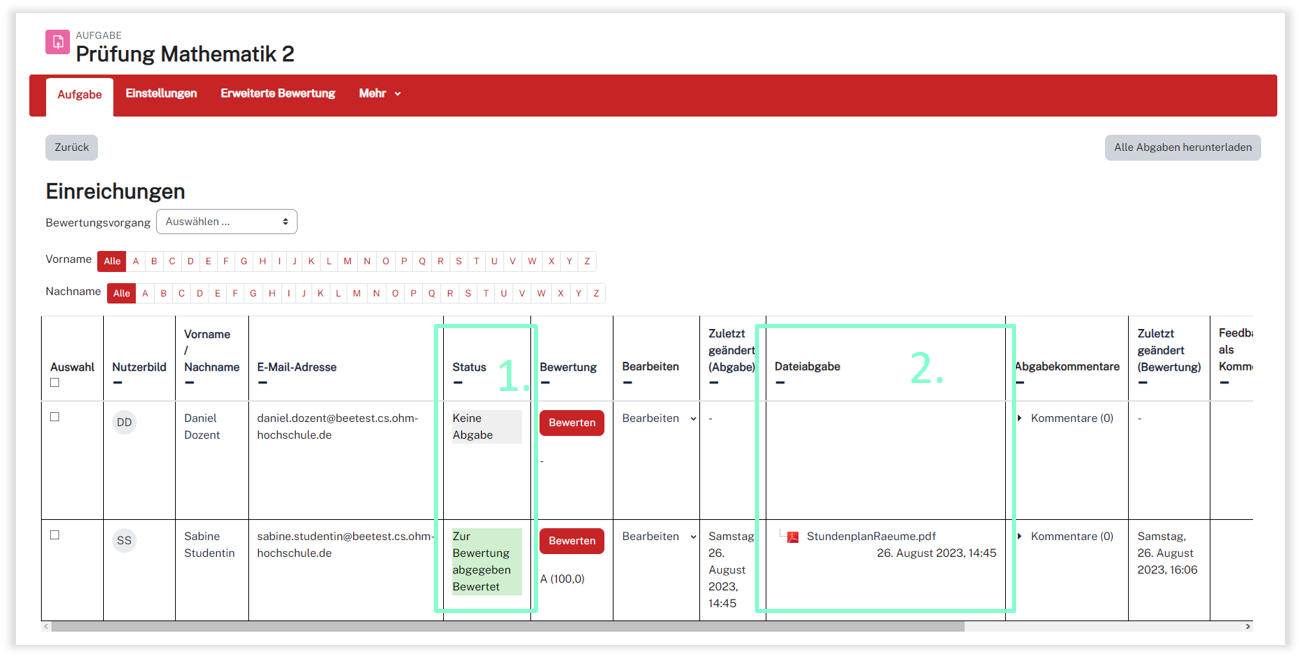
- Sie sehen eine Übersicht aller Teilnehmer mit dem Status der Abgabe und der Bewertung.
- Wurde eine Datei hochgeladen können Sie diese unmittelbar auswählen und einsehen.
Einzelne Abgaben bewerten
Sie können einzelne Abgaben in Moodle bewerten, indem Sie direkt Kennzeichnungen/Markierungen in der hochgeladenen Datei vornehmen oder Kommentare hinterlegen. Ihre Bewertung wird in Moodle gespeichert und kann anschließend vom der Teilnehmer eingesehen werden. Stellen Sie sicher, dass der Prüfungsraum zum Beginn der Bewertung nicht sichtbar geschaltet ist, um zu verhindern, dass Student*innen zu früh auf Ihre Kommentare zugreifen können.
Zum Bewerten einer Datei wählen Sie Bewertung in der entsprechende Zeile.
- Sie können die abgegebene Datei direkt in Moodle kommentieren oder Stellen markieren.
- Hier können Sie die Punktzahl für die Einreichung festlegen und einen Kommentar für den Teilnehmer schreiben.
- Speichern Sie die Änderungen
Kommentare
Feedback können Sie gleich bei der Bewertung schreiben, aber auch für die Abgabe einzeln in der Abgabenübersicht.
Beide Kommentare werden in der Abgabenübersicht angezeigt.
Mehrere Abgaben (offline) bewerten
Sie können alle/ausgewählte Abgaben als Zip-Datei herunterladen und lokal auf Ihrem PC bewerten.
Die korrigierten Dateien können Sie anschließend wieder einzeln oder als Zip-Datei mit allen Bewertungen in Moodle hochladen. Diese werden automatisch den jeweiligen Teilnehmer*innen zugeordnet. Stellen Sie sicher, dass der Prüfungsraum zum Beginn der Bewertung nicht sichtbar geschaltet ist, um zu verhindern, dass Student*innen zu früh auf ihre Kommentare zugreifen können.
- Navigieren Sie in die Abgabenübersicht.
- Selektieren Sie die gewünschten Abgaben.
- Wählen Sie anschließend unten im DropDown-Menü
Ausgewählte Abgaben herunterladenund klicken aufStart. - Entpacken Sie die ZIP-Datei in einen Ordner Ihrer Wahl auf Ihrer Festplatte.
- Die Abgabe-Datei(en) jedes Prüfungsteilnehmers befindet sich nun in einem Unterordner.
- WICHTIG: Nehmen Sie keine Änderungen an der Verzeichnisstruktur vor!
- Öffnen Sie eine Original-Datei(z.B. Sabine_Upload.pdf), bewerten Sie diese (z.B. mit Acrobat) und speichern Sie eine neue Version der Datei(z.B. Sabine_Upload_Korr.pdf) in der vorgegebenen Verzeichnisstruktur ab .
- Wechseln Sie in den Hauptordner und markieren Sie dort alle enthaltenen Unterordner.
- Nun kehren Sie zurück in die Abgabenübersicht und wählen im DropDown-Menü unter
BewertungsvorgangMehrere Feedbackdateien in einer Zip-Datei hochladenaus(Achtung: Dafür muss in den Einstellungen der Aufgabe unter „Feedbacktypen“Feedbackdateienaktiviert sein.). - Wählen Sie anschließend die erstellte Zip-File auf Ihrem Rechner aus und klicken auf „Feedbackdatei(en) importieren“.
- Überprüfen Sie die Zuordnung der Dateien und klicken auf
Bestätigen
Nun finden Sie in der Abgabenübersicht in der Spalte „Feedbackdateien“ die korrigierten Uploads. Studenten können dir korrigierte Datei direkt öffnen und einsehen.