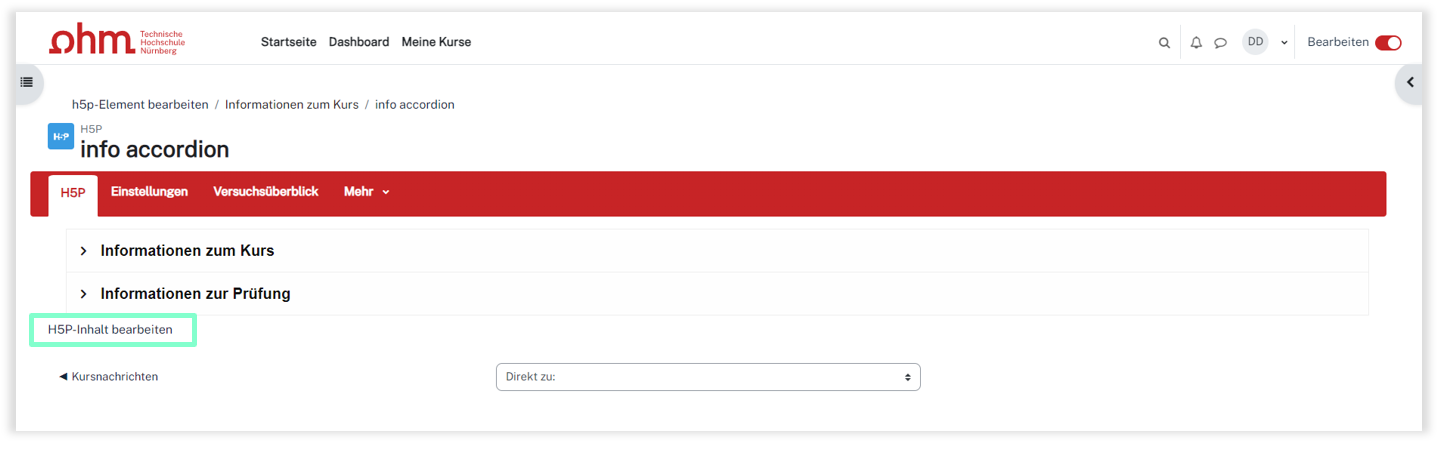Aktivität: H5P
H5P erlaubt es Ihnen, interaktive Inhalte einfach zu erstellen. Dazu steht eine vielfältige Auswahl an Inhaltstypen zur Verfügung, z.B. interaktive Videos, Fragebögen, Drag-and-Drop-Fragen, Multiple-Choice-Fragen, Präsentationen und viele mehr.
https://www-docs.b-tu.de/elearning/public/Tutorial/Tutorial_H5P_Moodle39_2021_05.pdf
H5P-Elemente aus dem alten E-Learning importieren
Möchten Sie einzelne H5P-Elemente aus dem alten Moodlesystem in das Neue importieren, gehen Sie folgendermaßen vor: H5P Dateien manuell importieren
Erstellen neuer H5P-Elemente
- Navigieren Sie dazu zunächst über den Button
Meine Kursein der Menüleiste in Ihren entsprechenden Kurs. - Dort befinden Sie sich nun automatisch im Reiter
Kurs. Klicken Sie nun auf den ReiterMehrund wählen im Dropdown-MenüInhaltsspeicheraus. - Hier haben Sie nun über den Button
Hinzufügendie Möglichkeit, verschiedene H5P Inhalte zu erstellen. Wählen Sie dazu im Dropdown-Menü den gewünschten H5P-Inhaltstyp aus und speichern Sie das H5P-Element nach der Konfiguration über den ButtonSpeichern.
Das H5P-Element liegt nun zentral in Inhaltsspeicher und kann jetzt in verschiedenen Kursen eingebunden werden.
Nutzen und Einbetten erstellter H5P-Elemente
Die H5P-Elemente im Inhaltsspeicher können Sie nun auf zwei Arten in Ihrem Kurs nutzen.
Als H5P-Aktivität
- Navigieren Sie zunächst wieder zurück zum Reiter
KursIhres Kurses. (Dort befinden Sie sich automatisch beim Öffnen Ihres Kurses) - Schalten Sie anschließend den Bearbeitungsmodus Ihres Kurses über den Schalter
Bearbeitenin der rechten oberen Ecke an. - Klicken Sie unter dem gewünschten Abschnitt auf
Aktivität oder Material anlegen. - Wählen Sie den Aktivitätstyp H5P aus und geben Sie einen Namen an.
- Klicken Sie in der Aktivität bei
Paketdateiauf das Dateisymbol in der linken oberen Ecke oder auf das Feld mit dem Pfeil, um eine Datei hinzuzufügen. (Achtung: Nutzen Sie nicht die Drag-and-Drop Funktion, da so eingebundene H5P Aktivitäten nicht in den Inhaltsspeicher übernommen werden.) - Die Dateiauswahl öffnet sich. Wählen Sie in dieser den
Inhaltsspeicherund dort die gewünschte .h5p-Datei. - Hier empfehlen wir die Option
Kopie der Datei anlegen. Bei der Kopie können Sie die H5P-Datei beliebig in den Einstellungen bearbeiten ohne das Original zu ändern, wobei Sie beiLink zur Datei anlegendas Dokument aus dem Inhaltsspeicher nutzen und dieses auch dort bearbeiten. - Klicken Sie nun auf
Datei auswählen. - Speichern Sie die Aktivität über den Button
Speichern und zum Kurs.
Über den Texteditor
- Navigieren Sie zunächst wieder zurück zum Reiter
KursIhres Kurses. (Dort befinden Sie sich automatisch beim Öffnen Ihres Kurses) - Schalten Sie anschließend den Bearbeitungsmodus Ihres Kurses über den Schalter
Bearbeitenin der rechten oberen Ecke an. - Klicken Sie unter dem gewünschten Abschnitt auf
Aktivität oder Material anlegenund anschließend aufText- und Medienfeld. - Klicken Sie im Texteditor den Button für
H5P. Klicken Sie aufRepositories durchsuchenund wählen Sie die gewünschte .hp5-Datei aus dem Inhaltsspeicher aus. - Hier empfehlen wir die Option
Kopie der Datei anlegen. Bei der Kopie können Sie die H5P-Datei beliebig in den Einstellungen bearbeiten ohne das Original zu ändern, wobei Sie beiLink zur Datei anlegendas Dokument aus dem Inhaltsspeicher nutzen und dieses auch dort bearbeiten. - Klicken Sie abschließend auf
H5P-Inhalt einfügenund am Seitenende aufSpeichern und zum Kurs.