Schnell und einfach Screencasts erstellen - Kurzanleitung zur Bildschirmaufzeichnung mit Powerpoint

Die folgende Anleitung von Florian Hagen wurde ursprünglich auf tub.tutorials (Nachfolgeprojekt der tub. zum HOOU-Projekt Wissenschaftliches Arbeiten öffnen) veröffentlicht. Schritt für Schritt wird darin die Aufzeichnung eines Screencasts mit Powerpoint 2016 erklärt.
1. Erstellung eines Foliensatzes
Um einen Screencast mit Powerpoint zu erstellen, benötigen wir zunächst einen Foliensatz. Hier können wir natürlich bestehende Foliensätze nutzen und öffnen diese wie gewohnt. Sollten keine Folien zur Hand sein, erstellen wir uns für einen Testlauf schnell eine Platzhalterpräsentation. Textbausteine können wir uns mit dem Blindtextgenerator erstellen, Bilder mit einer offenen CC-Lizenz gibt es beispielsweise über die Mediensuche bei OERSI. Offen lizenzierte Illustrationen und Videos rund um rund um Open Access, Wissenschaftskommunikation, Publikationen oder Forschungsprozesse gibt es auf Zenodo.
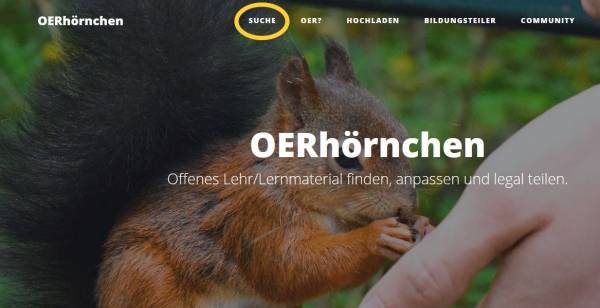
Über OERSI können offene Materialien gesucht werden.
2. Aufnahmeeinstellungen überprüfen
Bevor wir mit der Bildschirmaufzeichnung beginnen, sollten wir zunächst über den Reiter „Bildschirmpräsentation“ und Klick auf „Bildschirmpräsentation einrichten“ unsere Grundeinstellungen auswählen. Hierzu zählt u.a. ob wir alle Folien oder nur einen Teil des Foliensatzes bei der Bildschirmaufzeichnung berücksichtigen wollen (siehe „Folien anzeigen“). Letztere Option eignet sich zum Beispiel, wenn wir einen umfassenden Foliensatz in mehrere kurze, thematisch fokussierte Screencasts umsetzen wollen.
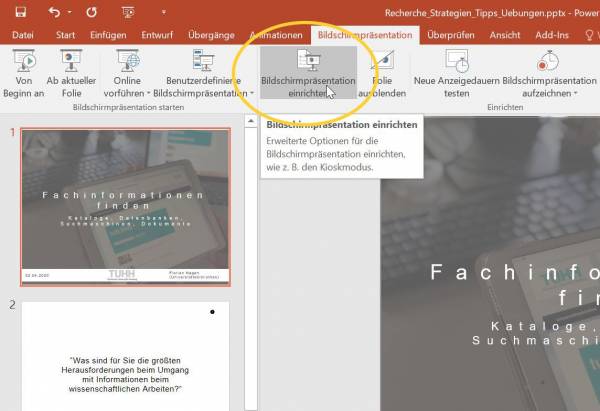
Vor Aufzeichnungsbeginn sollten die Aufnahmeeinstellungen überprüft werden.
3. Aufzeichnungsbildschirm aufrufen
Um nun aus einer Standard-Präsentation einen Screencast zu machen wollen wir parallel unsere Folien und unsere Stimme aufnehmen. Dies machen wir über das Icon „Bildschirmpräsentation aufzeichnen“.
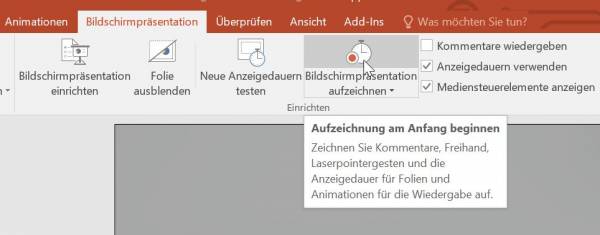
Beginn der Aufnahme über „Bildschirmpräsentation aufzeichnen.“
Nach der Bestätigung über die Schaltfläche „Aufzeichnung starten“ öffnet sich der Aufzeichnungsbildschirm. Die Aufnahme startet bei Powerpoint 2016 direkt. Am oberen linken Bildschirmrand deutet ein kleines Informationsfenster darauf hin, dass die Aufzeichnung läuft.
4. Aufzeichnungsnavigation
Falls statt Powerpoint 2016 eine neuere Version genutzt wird: Das Aufzeichnungsfenster bzw. die Aufzeichnungsnavigation von Powerpoint 2016 unterscheidet sich von den 2019er-Versionen. Der Ablauf zum Aufnahmestart ist ähnlich, die Menüführung während der Aufzeichnung ist in den neueren Versionen jedoch übersichtlicher.

Powerpoint 2016 (Aufzeichnungsansicht)
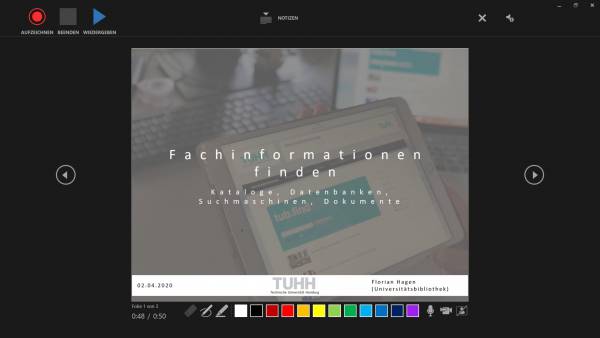
Powerpoint 2019 (Aufzeichnungsansicht)
Bei Powerpoint 2016 halten wir die Aufnahme durch einen Klick auf das Pausezeichen im Informationsfenster an (kleines Fenster, links oben). Über den Klick auf das „X“ (alternativ „Esc“-Taste) wird die Aufnahme beendet. Der Folienwechsel erfolgt über Klick auf die linke Maustaste oder die Nutzung der Pfeiltasten auf der Tastatur. Ein Sprung in die Gesamtfolienübersicht erfolgt über die „-“ oder „G“-Taste.
5. Zusatzoptionen für die Aufzeichnung
Neben der Standardnavigation bietet auch Powerpoint einige Zusatzfunktionen für die Videoaufzeichnung. So können Folieninhalte bei Bedarf mit Laserpointer, Textmarker, Zeichenstift und Zoomfunktion hervorgehoben werden (siehe Bildergalerie).
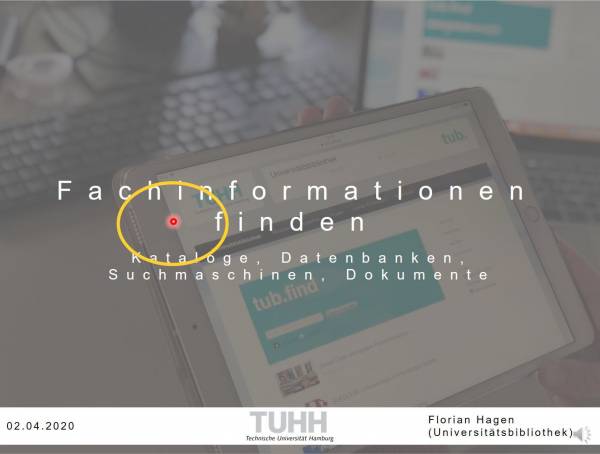
Laserpointer

Zeichenstift
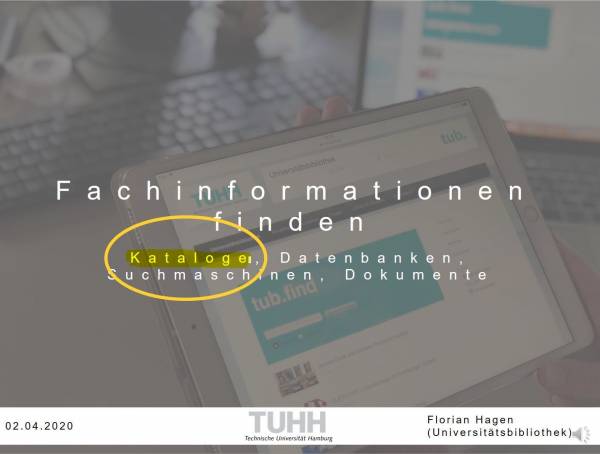
Textmarker

Zoomfunktion
Diese Funktionen lassen sich durch einen Rechtsklick mit der Maus und Auswahl von „Zeigeroptionen“ bzw. „Vergrößern“ oder die Auswahl des Pinsel- oder Lupen-Icons am unteren linken Bildschirmrand nutzen:
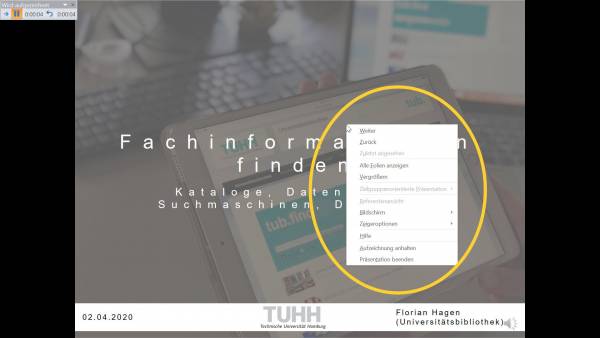
Die Zusatzwerkzeuge lassen sich unten am linken Bildschirmrand oder…

… durch einen Rechtsklick mit der Maus aktivieren.
Alternativ können auch die folgenden Tastenkürzel verwendet werden:
| Funktion | Tastenkürzel |
| —————– | —————- |
| Laserpointer | Strg + L |
| Textmarker | Strg + I |
| Zeichenstift | Strg + P |
| Zeichnung löschen | L |
| Radiergummi | Strg + E |
6. Aufzeichnung abspeichern
Achtung! Durch das beenden der Aufnahme ist der Screencast noch nicht abgespeichert. Dem Foliensatz wurde zunächst eine Video- und eine Audioaufnahme hinzugefügt. Das abspeichern erfolgt nun in drei Schritten:
- Wir klicken im Powerpointmenü auf „Datei“ und anschließend auf „Speichern unter“; - Nun wird ein Speicherort ausgewählt und ein Dateiname vergeben; - Im Dropdown-Menü wählen wir unter „Datetyp“ beispielsweise „.mp4“aus und klicken auf „Speichern“.
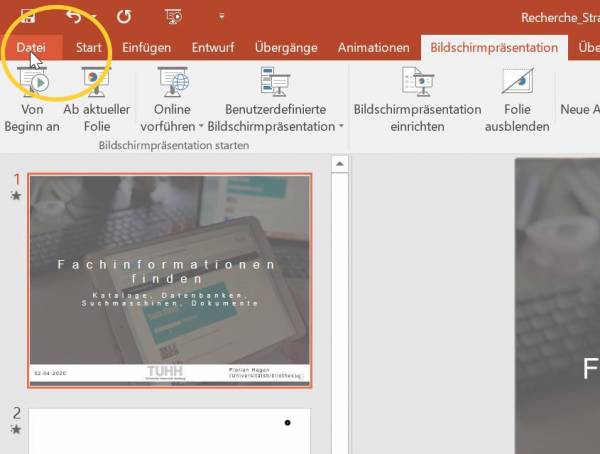
Die Aufnahme muss noch über „Datei“ gespeichert werden.
Nun ist es vollbracht. Der Screencast ist erstellt und kann an geeigneter Stelle als Video eingebunden werden.
Was haltet ihr von Screencasts und der Screencastfunktion von Powerpoint? Sind Screencasts vielleicht auch eine geeignete Möglichkeit, um Studierenden die Möglichkeit zu geben bereits geplante Präsentationen in Online-Lehre und Online-Lernen einzubringen? Wir freuen uns über eure Meinungen.
Lizenz
Weiternutzung als OER ausdrücklich erlaubt: Dieses Werk und dessen Inhalte sind lizenziert unter „Schnell und einfach Screencasts erstellen - Kurzanleitung zur Bildchirmaufzeichnung mit Powerpoint“ von Florian Hagen, Lizenz: CC BY 4.0.