Smartboards nutzen
Smartboards werden hauptsächlich in der Schule eingesetzt um den Unterricht schneller und einfacher zu gestalten. Die Smartboards können als Projektor, digitales Whiteboard oder auch mit dem an jedem Smartboard bereitstehenden PC genutzt werden. Außerdem eignen sich die Smartboards besonders gut, um Dokumente oder Präsentationen flexibel zu gestalten.
Einführung
Eine umfangreiche Einführung in die Smart Software finden Sie hier: Smart Notebook Handbuch
Szenarien
Einsatz als digitales Whiteboard
 Um das Smartboard als digitales Whiteboard nutzen zu können, müssen Sie Smart Notebook starten. Klicken Sie links oben im Menü auf
Um das Smartboard als digitales Whiteboard nutzen zu können, müssen Sie Smart Notebook starten. Klicken Sie links oben im Menü auf Ansicht und dann auf Vollbild. Nun können Sie wie gewohnt, mit den Stiften schreiben und zeichnen aber auch Screenshots und Bilder einfügen. Mit dem Menü am unteren Bildschirmrand, können Sie den Vollbildmodus wieder verlassen und Ihre Arbeit anschließend in unterschiedlichen Formaten speichern.
Annotieren einer PowerPoint Präsentation
Sie können bei der Erstellung von PowerPoint Präsentationen die Stifte Verwenden um etwas zu zeichnen, schreiben oder um etwas hervorzuheben. Das selbe steht Ihnen auch während Ihrer Präsentation im Präsentationsmodus zur Verfügung. Die Radierfunktion kann natürlich auch hier verwendet werden.
Annotieren von PDFs
Es ist möglich auf dem Smartboards PDF Dateien mit den Smartboardstiften oder auch mit dem Finger z. B. durch hinfügen von Schriften oder Skizzen zu annotieren. Befolgen Sie hierfür folgende Schritte:
- Als erstes müssen Sie eine beliebige PDF Datei öffnen. Das Programm (z. B. Adobe Reader) spielt dabei keine Rolle
- Ist die PDF geöffnet klicken Sie auf
Dateiund dann aufDrucken - In dem neu erscheinenden Fenster, wählen Sie den
Journalnotizdruckaus und klicken aufDrucken - Nun müssen Sie einen Speicherort für die zu erstellende Journaldatei auswählen (z. B. den Desktop) und auf
speichernklicken - Danach öffnen Sie diese Datei. Sie befinden sich nun in Windows Journal
- Jetzt können Sie die PDF beliebig mit den Smartboardstiften oder auch mit dem Finger annotieren
- Sind Sie damit Fertig, gehen Sie auf
Dateiund dann aufDrucken - Als nächstes müssen Sie den
Microsoft Print to PDFDrucker auswählen und aufDruckenklicken - Jetzt müssen Sie erneut einen Speicherort für die neu erstellte PDF Datei auswählen und auf
speichernklicken - Danach können Sie die annotierte PDF Datei ganz normal öffnen.
Arbeit mit Mindmaps
Grundsätzlich ist es möglich Mindmaps auf dem Smartboard zu nutzen.
Um Mindmaps auf dem Smartboard nutzen zu können, führen Sie bitte folgende Schritte aus:
- Als erstes Starten Sie das Programm Mindjet 2016
- Danach müssen Sie eine Vorlage auswählen
- Nun öffnet Sich das Fenster in der Sie Ihre Mindmap erstellen können
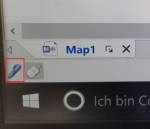 Hier müssen Sie als erstes die Smartboard Software Funktionen deaktivieren. Wie das geht, finden Sie hier: Smartfunktionen deaktivieren
Hier müssen Sie als erstes die Smartboard Software Funktionen deaktivieren. Wie das geht, finden Sie hier: Smartfunktionen deaktivieren- Nun müssen Sie am unteren linken Bildschirmrand, den
Stiftanklicken.
- Jetzt befinden Sie sich im Stiftmodus und können auch die von Mindmaps unterstützte Stifteingabe und Gestensteuerung nutzen, die manchen evtl. schon vom Tablet bekannt ist.
Nützliche Links zu Mindmaps finden Sie hier:
Aufzeichnung von Lerneinheiten
Mit der entsprechenden Software (siehe: Produktion von Videos) können Sie das SMART-Board zur Aufzeichnung von Lerneinheiten verwenden.
Software
Folgende Software eignet sich für die Verwendung der SMART-Boards.
SMART-Software
Vom Hersteller der Smartboards (Smart Tech) gibt es die Software Smart Notebook. Auf den Computern der Smartboards befindet sich diese Software. Wenn Sie ihren eigenes Notebook nutzen, können Sie sich hier eine 90 Tägige Testversion downloaden: Smart Notebook download. Mit Smart Notebook können Sie Präsentationen erstellen, das Smartboard als digitales Whiteboard benutzen oder eines der vielen Tools aus unterschiedlichen Bereichen wie z. B. der Mathematik nutzen. Smart Notebook ist mit Microsoft Office kompatibel, so ist es auch möglich Powerpoint Präsentationen zu annotieren.
Microsoft PowerPoint
Mit dem SMART-Board kann PowerPoint-Präsentation steuern (z. B. mit dem Finger klicken, zur nächsten Folie „wischen“) und mit den Stiften Anmerkungen in die Präsentation schreiben. Die Anmerkungen bleiben nach Beenden der Präsentation erhalten.
Microsoft Journal
Windows Journal ist eine Software zur Erstellungen und Verwaltung von handschriftlichen Notizen und Zeichnungen. Hierfür können Sie die Smartboard Stifte oder die Computermaus verwenden. Wenn Sie die Smartboard Stifte verwenden, sollten Sie während der Verwendung die Smart Software Funtionen deaktivieren. Wie das geht, erfahren Sie hier: SMART-Funktionen deaktivieren
Microsoft OneNote
Microsoft OneNote ist ein digitales Notizbuch, dass mit dem Smartboard und der Smart Software kompatibel ist. Das bedeutet, dass Sie Notizen und Zeichnungen mit Hilfe der Smartboardstifte erstellen und bearbeiten können.
Tipps & Tricks
Radieren mit dem Radiergummi
Sie können den Stift umdrehen und die Rückseite des Stiftes zum radieren verwenden oder sie machen Ihre Hand zu einer Faust und verwenden Ihre Hand zum radieren.
Mit dem Finger zeichnen
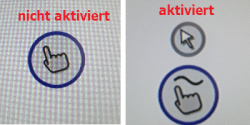 Wenn Sie mit dem Finger zeichnen möchten klicken Sie auf dem Smartboard, auf das auf dem Bild abgebildete linke Symbol. Wählen Sie nun einen beliebigen Stift aus. Danach befindet sich über dem Linken Symbol eine Maus. Dies ist das Zeichen dafür, dass Sie nun mit dem Finger zeichnen können. Wenn Sie nicht mehr mit dem Finger zeichnen möchten, klicken Sie auf die Maus über dem Symbol.
Wenn Sie mit dem Finger zeichnen möchten klicken Sie auf dem Smartboard, auf das auf dem Bild abgebildete linke Symbol. Wählen Sie nun einen beliebigen Stift aus. Danach befindet sich über dem Linken Symbol eine Maus. Dies ist das Zeichen dafür, dass Sie nun mit dem Finger zeichnen können. Wenn Sie nicht mehr mit dem Finger zeichnen möchten, klicken Sie auf die Maus über dem Symbol.
Stifteinstellungen ändern
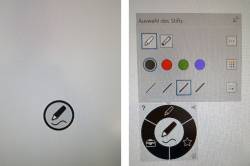 Um die Stifteinstellungen ändern zu können, müssen Sie als erstes einen Stift in die Hand nehmen. Jetzt erscheint das linke Symbol. Wenn Sie dieses mit dem Finger antippen, öffnet sich ein kleines Menü, welches Sie auf dem Bild rechts sehen. In diesem Menü können Sie die Stiftfarbe und auch die Stiftart verändern. Es sind z. B. Textmarker, Pinsel und Textstift 1) vorhanden. Desweiteren ist es in diesem Menü möglich, Screenshots von Ihrem Desktop zu erstellen und diese direkt an Smart Notebook zu senden oder als Bilddatei abzuspeichern.
Um die Stifteinstellungen ändern zu können, müssen Sie als erstes einen Stift in die Hand nehmen. Jetzt erscheint das linke Symbol. Wenn Sie dieses mit dem Finger antippen, öffnet sich ein kleines Menü, welches Sie auf dem Bild rechts sehen. In diesem Menü können Sie die Stiftfarbe und auch die Stiftart verändern. Es sind z. B. Textmarker, Pinsel und Textstift 1) vorhanden. Desweiteren ist es in diesem Menü möglich, Screenshots von Ihrem Desktop zu erstellen und diese direkt an Smart Notebook zu senden oder als Bilddatei abzuspeichern.
Die SMART-Toolbar
 Die Smart Toolbar ist meistens in Programmen zu finden, die nicht automatisch (wie z. B. Office) mit der Smart Software kompatibel sind. In der Smarttoolbar haben Sie die Möglichkeit, die Tinte zu löschen, die Smart Software Funktionen zu deaktivieren oder ein Screenshot des ausgeführten Programms zu erstellen. Besonders wichtig ist das deaktivieren der Smart Software Funktionen. Weitere Informationen dazu, finden Sie hier: Smartfunktionen deaktivieren
Die Smart Toolbar ist meistens in Programmen zu finden, die nicht automatisch (wie z. B. Office) mit der Smart Software kompatibel sind. In der Smarttoolbar haben Sie die Möglichkeit, die Tinte zu löschen, die Smart Software Funktionen zu deaktivieren oder ein Screenshot des ausgeführten Programms zu erstellen. Besonders wichtig ist das deaktivieren der Smart Software Funktionen. Weitere Informationen dazu, finden Sie hier: Smartfunktionen deaktivieren
SMART-Stifteingabe vs. Windows-Stifteinfabe
Windows unterstützt in neueren Versionen die Eingabe per Stift auch ohne Zusatzsoftware (z. B. zum Schreiben in Journal oder OneNote). Die SMART-Software erlaubt darüber hinaus auch das Schreiben in Anwendungen, die dafür eigentlich nicht gedacht sind, wie der Webbrowser. Hierzu legt SMART eine digitale Tintenschicht über das jeweilige Fenster, die Weiterverarbeitung des Annotierten Dokumentes ist dann nur noch mit der SMART-Software möglich.
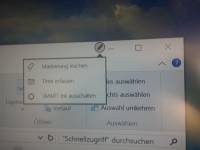 Es kann zu Problemen kommen, wenn man in Anwendungen wie Journal handschriftliche Eingaben vornehmen will. In diesem Fall kann es passieren, dass die SMART-Software die Eingaben übernimmt. Die Folge ist, dass die Eingaben nie in dem eigentlichen Dokument (hier: ein Journal-Dokument) ankommen, sondern stattdessen auf einer über dem Anwendungsfenster liegenden Tintenschicht landen. In diesem Fall hilft es die SMART-Funktionen deaktivieren
Es kann zu Problemen kommen, wenn man in Anwendungen wie Journal handschriftliche Eingaben vornehmen will. In diesem Fall kann es passieren, dass die SMART-Software die Eingaben übernimmt. Die Folge ist, dass die Eingaben nie in dem eigentlichen Dokument (hier: ein Journal-Dokument) ankommen, sondern stattdessen auf einer über dem Anwendungsfenster liegenden Tintenschicht landen. In diesem Fall hilft es die SMART-Funktionen deaktivieren
SMART-Funktionen deaktivieren
Man kann das Problem aber einfach beheben, indem man die SMART-Funktionen für einzelne Anwendungen oder Fenster deaktiviert. Hierzu klickt man auf das Stiftsymbol oben rechts in der Fensterleiste und dann auf SMART Ink ausschalten.
Bekannte Probleme
- Beim Schreiben mit den Stiften ist es nicht möglich die Hand auf dem Bildschirm abzulegen.
- Für einige Programme müssen die SMART Software Funktionen deaktiviert werden, siehe: SMART-Funktionen deaktivieren
