Inhaltsverzeichnis
Aktivität: Gegenseitige Beurteilung (Peer Assessment)
Bei der Aktivität „Gegenseitige Beurteilung“ reichen Ihre Kursteilnehmer*innen nicht nur Ihre Arbeiten ein, sondern bewerten sich in einem zweiten Schritt auch gegenseitig. Dadurch ermöglicht diese Methode, auch in sehr großen Veranstaltungen, die individuelle Bewertungen von Einreichungen.
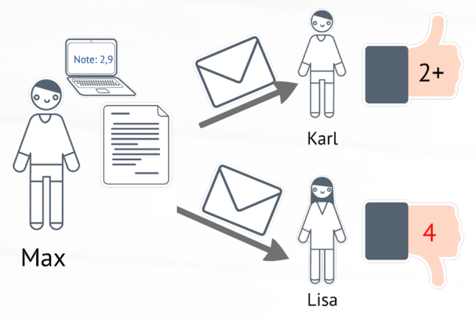
Konzeption
Bevor Sie mit Peer Assessment starten, sollten Sie sich einige Fragen stellen. Dazu bieten wir Ihnen einen Konzeptionsfragebogen. Der ausgefüllte Fragebogen kann dann als Vorlage für die Umsetzung in Moodle dienen. Der Einsatz von Peer Assessment erfordert einige Konfigurationsarbeit in Moodle. Wenden Sie sich gerne an das Team Lehr- und Kompetenzentwicklung (LeKo), wenn Sie das erste Mal Peer Assessment einsetzen oder ausprobieren wollen. Wir unterstützen Sie gerne bei der Konzeption und Umsetzung.
Gegenseitige Beurteilung anlegen
- Navigieren Sie zunächst in den gewünschten Kurs.
- Schalten Sie anschließend den Bearbeitungsmodus Ihres Kurses über den Schalter
Bearbeitenin der rechten oberen Ecke an. - Klicken Sie unter dem gewünschten Abschnitt auf
Aktivität oder Material anlegen. - Wählen Sie nun
Gegenseitige Beurteilungaus und geben Sie einenNamenan. Sie können ebenfalls eineBeschreibungergänzen. Dies ist jedoch nicht die tatsächliche Aufgabenstellung.
Die wichtigsten Einstellungen
Abschnitt Punkteeinstellungen:
PunktestrategieauswählenAufsummierte Bewertung: Beurteilung anhand eines oder mehrerer Kriterien mit Punkten und Kommentaren.Kommentare: Beurteilung anhand eines oder mehrerer Kriterien Kommentaren. Es werden keine Punkte vergeben.Aussagen zustimmen oder ablehnen: Beurteilung anhand eines oder mehrerer binären Kriterien (JA/NEIN) und ergänzend Kommentaren.Bewertungskriterien: Beurteilung anhand eines oder mehrerer Kriterien mit Aspekten der eingereichten Arbeiten.
Bewertung für die Einreichungfestlegen (Empfehlung: 70)Bewertung für die Beurteilungfestlegen (Empfehlung: 30)
Abschnitt Einstellungen Einreichungen:
- Unter
Anleitungen für die Einreichungdie Aufgabenstellung oder einen Verweis darauf hinterlegen Verspätete Einreichungennicht erlauben
Abschnitt Beurteilungseinstellungen:
Dieser Abschnitt muss nur ausgefüllt werden wenn der Beurteilungsbogen nicht eindeutig ist. Manchmal macht es Sinn hier erneut die Aufgabenstellung zu hinterlegen, denn diese ist sonst in der Beurteilungsphase nicht mehr sichtbar.
Abschnitt Feedback:
Gesamtfeedback: Hier kann hinterlegt werden, ob das Gesamtfeedback optional oder notwendig ist.
Abschnitt Verfügbarkeit:
Einreichungen bisaktivieren und Abgabedatum für die Aufgabenlösung eintragenBeurteilung bisaktivieren und Abgabedatum für die Beurteilungen eintragen
Anleitung für die Einreichung bzw. den Hinweisen zur Beurteilung verweisen. So ist die Aufgabenstellung auch später noch zu finden und Sie müssen nicht den selben Text mehrmals angeben. Automatische Zuteilung aktivieren
- Klicken Sie in der Kursnavigation auf
Zuteilung der Einreichungen. - Wählen Sie
Zeitgesteuerte Aufteilungüber das Dropdown-Menü links oben aus. - Tragen Sie dort folgende Einstellungen ein:
- Setzen Sie einen Haken bei
Zeitgesteuerte Aufteilung aktivieren. - Stellen Sie unter
Einstellungen ZuordnungendieAnzahl von Beurteilungsaufträgenpro Einreichung fest (Empfehlung: 2).
- Speichern Sie die Änderungen über
Änderungen speichern.
Bewertungsbogen ausfüllen
- Klicken Sie in der Kursnavigation auf
Beurteilungsbogen. - Tragen Sie hier Ihre Kriterien und deren Gewichtung ein (Hinweis: Die Gewichtung ist relativ zur Gewichtung der anderen Kriterien).
- Tipps für die Verwendung von Kriterien:
- Geben Sie Kriterien möglichst genau an
- Fragen Sie immer nur einen Aspekt pro Kriterium ab
- Gewichten Sie besonders wichtige Kriterien höher
- Bitten Sie Ihre Studierenden immer die Kommentare auszufüllen
- Geben Sie evtl. eine Beispieleinreichung mit Bepunktung vor
- Fahren Sie mit
Speichern und weiter bearbeitenfort. - Dieser Schritt ist nur bei der Punktestrategien
Aussagen zustimmen oder ablehnennötig- Füllen Sie die
Tabelle maximaler Punkteaus indem Sie die vorgeschlagenen Prozentwerte abschreiben. - Hinweis: Wenn Sie diesen Schritt vergessen, bekommt jede Einreichung immer die volle Punktzahl.
Workshop starten
Der Workshop kann jetzt starten. Wechseln Sie dazu in die Einreichungsphase mit einem Klick auf In Einreichungsphase wechseln.
Hinweis: Nach Ablauf der Bearbeitungszeit wechselt der Workshop automatisch in die Beurteilungsphase. Sie müssen jetzt erst mal nichts tun. Erst nach Ende der Einreichungs- und der Beurteilungsphase müssen Sie wieder aktiv werden.
Endbewertung (nach Abgabe der Einreichungen und Beurteilungen)
- Prüfen Sie die Einreichungen und deren Beurteilung stichprobenartig auf deren Plausibilität
- Sie können ggf. korrigierend eingreifen
- Falls Teilnehmer*innen keine Bewertung erhalten haben, sollten Sie diese bewerten
- Besonders aufmerksam sollten Sie in folgenden Fällen werden:
- Eine Einreichung wurde sehr schlecht beurteilt
- Eine Einreichung hat zwei sehr unterschiedliche Beurteilungen erhalten
- Eine Einreichung hat überhaupt keine Bewertung erhalten
- Drücken Sie auf
Bewertungen neu berechnen, wenn Sie fertig sind - Ausführliche Tipps zum Vorgehen finden Sie in dem Leitfaden für die Bewertungsphase
Wechsel in die geschlossene Phase
Um den Workshop vollständig abzuschließen, müssen Sie in die geschlossene Phase wechseln. Dies funktioniert wieder durch Drücken von Gegenseitige Beurteilung abschließen.
Die Teilnehmer*innen erhalten (erst) jetzt Einblick in Ihre Bewertungen. Um als Teilnehmer*in Einblick in die Beurteilung der eigenen Einreichung zu bekommen, klicken Sie einfach auf Meine Einreichung bzw. auf den Titel der eigenen Einreichung.
Eine Workshop-Aufgabe wiederherstellen
- Workshop-Titel anpassen
- Im Abschnitt
VerfügbarkeitEinreichung abanpassenEinreichung bisanpassenBewertung bisanpassen
- Ggf. Beurteilungsbogen anpassen und Punktzahlen dort überprüfen.
- Die Phase auf die Einreichungsphase zurücksetzen
- Unter
Einreichungen zuordnendieZeitgesteuerte Aufteilungaktivieren.
Weiterführende Links
Alternativen
Eine - in der Administration wie auch Bedienung - deutlich einfachere Version der gegenseitigen Beurteilung, können Sie mit Hilfe eines Forums basteln.