Inhaltsverzeichnis
Präsentationsflächen
Beamer
Der Beamer ist hauptsächlich für Präsentationen geeignet, die den ganzen Raum betreffen.

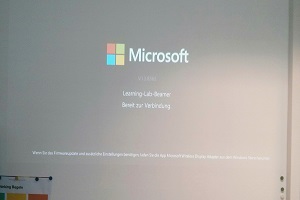

Es gibt zwei Varianten, um eine Verbindung mit dem Beamer herzustellen: Eine Verbindung mittels Kabel sowie eine Drahtlosverbindung.
Verbinden (Kabel)
- Beamer über Schaltfläche einschalten (On- Taste zweimal betätigen, bis ein Geräusch ertönt)
- Modus wählen
- HDMI
- VGA
- Gerät und Beamer mit dementsprechenden Kabel verbinden
Verbinden (Drahtlos)
- Beamer über Schaltfläche einschalten (On- Taste zweimal betätigen, bis ein Geräusch ertönt)
- Modus „WiDi“ wählen
- Laptop: Verbinden-Menü (Windows + K) → Learning-Lab-Beamer auswählen
- Tablet, Smartphone: Bildschirmübertragung → Learning-Lab-Beamer auswählen
Sonstiges
- Für Apple Geräte, wie zum Beispiel ein IPhone, empfiehlt es sich den AppleTV mit dem Beamer zu verbinden.
- Alternativ zur drahtlosen Verbindung kann ClickShare genutzt werden
Nach der Übertragung wird das jeweilige Gerät entkoppelt und der Beamer ausgeschaltet.
Smart-Screen
Der Smart-Screen an der Beratungstheke kann optimal zum Präsentieren und Erstellen von Dokumenten in einer kleinen Gruppe (~ 4 Personen) genutzt werden.



Verbinden (Kabel)
- TV mit Fernbedienung einschalten
- Smart-Screen durch „Source“-Taste auf der Fernbedienung auf „HDMI1/DVI“ schalten
- Gerät und Monitor via HDMI-Kabel mit dem TV verbinden:
- Entweder durch HDMI-Eingang in der Mitte des Tisches
- Oder durch HDMI-Eingang an der Seite des Monitors (HDMI-Modus muss durch „Source“-Taste angepasst werden)
Verbinden (Drahtlos)
- TV mit Fernbedienung einschalten
- Screen-Mirroring durch „Source“-Taste auf der Fernbedienung aktivieren
- Laptops: Verbinden-Menü (Windows + K) → Name des TV´s
- Tablets, Smartphones: ScreenMirroring aktivieren (Bildschirm übertragen) → Smart-Screen auswählen
Sonstiges
- Für Apple-Geräte empfiehlt es sich den AppleTV mit dem SmartScreen zu verbinden.
- Über die Schnittstelle in der Mitte des Tisches können Sie…
- …den Akku von bis zu 3 Geräten aufladen
- …bis zu 2 Geräte mit dem Internet verbinden
- …maximal 2 Speichermedien (USB) an den Monitor anschließen
Surface-Hub
Das Surface-Hub eignet sich vor allem zum interaktiven Präsentieren.


Präsentieren ohne zusätzliches Endgerät
Da das Surface-Hub über das Betriebssystem Windows 10 läuft, können Sie das Gerät auch als eigenständigen Computer benutzen. Vor allem die Arbeit mit dem Whiteboard und das Zeigen von Videos und Bildern eignen sich dabei besonders. Durch die große Eingabefläche können Teilnehmer der Präsentation Ihren Arbeitsweg leichter nachvollziehen und Ihren Gedanken leichter folgen. Das Surface-Hub kann außerdem zusätzlich mit einem Endgerät verbunden werden.
Verbinden (Drahtlos)
- Surface-Hub an der rechten Seite des Geräts einschalten
- Laptop im Verbinden-Menü (Windows + K) mit dem Surface-Hub verbinden
Sonstiges
- Sie können die Eingabefläche des Surface-Hub auch während der Verbindung benutzen
- Es empfiehlt sich Windowsgeräte mit dem Surface-Hub zu verbinden, um die bestmögliche Ausschöpfung der Möglichkeiten zu erreichen
Click-Share



ClickShare ermöglicht es Inhalte von bis zu vier Endgeräten zu teilen und mittels Beamer auf die Leinwand zu übertragen.
Verbinden (mit Dongle)
- Für die Übertragung muss am Beamer der VGA-Modus aktiv sein
- Click-Share auf der Rückseite des Gerätes einschalten
- Dongle (3. Bild) per USB mit Endgerät verbinden
- Anwendung ausführen, indem man sie doppelt anklickt, nachdem sich der Ordner automatisch am Bildschirm öffnet
- Um Bildschirm zu übertragen → Knopf drücken
Sonstiges
- Die ClickShare-App (IOS und Android) von Barco ermöglicht es noch leichter Inhalte via Smartphone zu teilen
- Das vorinstallierte Passwort lautet clickshare
AppleTV
Dieses Gerät eignet sich ausschließlich für Apple-Produkte!


Verbinden (Kabellos)
- AppleTV per HDMI-Kabel mit Präsentationsfläche verbinden
- Am Smartscreen oder Beamer den HDMI-Modus aktivieren
- Apple-Endgerät mit AppleTV via AirPlay verbinden
Sonstiges
- Vor allem iPhones und iPads eignen sich zum Verbinden
- Die Computerfunktionen des AppleTVs können durch die Fernbedienung aktiviert werden